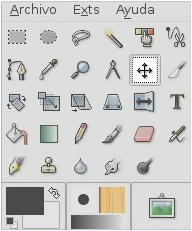La herramienta mover se usa para mover capas, selecciones o guías. También, trabaja sobre textos.
Activar herramienta
- En el menú de la imagen: Herramientas Herramientas de transformación Mover
 Pulsando el icono de la herramienta:
Pulsando el icono de la herramienta:- o mediante el atajo de teclado M.
- La herramienta se activa, automaticamente cuando se crea una guía.
Comportamiento predefinido
Por defecto, esta herramienta trabaja en la capa activa y la opción Escoger una capa o guía está marcada. Sunpogamos que una imagen tiene más de una capa, una selección y una guía. El puntero del ratón toma la forma de la familiar flecha de 4 direcciones cuando pasa sobre los elementos de la imagen provenientes de la capa activa. Cuando el puntero está sobre un elemento que proviene de una capa no activa o sobre una guía, cambia a un icono en forma de pequeña mano; pulsar y arrastrar moverá esta capa o esta guía.
Para mover el marco de una selección, sin mover su contenido, use la combinación de teclas CtrlAlt . Esto tiene el mismo efecto que » Transformar selección» en Afectar.
Teclas modificadoras (predefinidas)
Alt
Manteniedo Alt las selecciones se pueden mover sin alterar la imagen. Solo se mueve el marco, no el contenido. Si Alt no funciona, intetelo CtrlAlt.
Usando las teclas de dirección
En lugar de mover el ratón, se pueden usar las teclas de dirección para mover la capa activa píxel a píxel. Manteniendo pulsado Mayúsula y pulsando una tecla de dirección se mueve 25 píxeles.
Opciones
Generalidades
![]() Se puede acceder a las opciones disponibles de la herramienta pulsando dos veces sobre el icono de la herramienta mover.
Se puede acceder a las opciones disponibles de la herramienta pulsando dos veces sobre el icono de la herramienta mover.
Afectar
Estas opciones están descritas en Opciones comunes de las herramientas de transformación.
Tenga presente que la elección en afectar se mantiene después de cambiar de herramienta.
Conmutar herramienta
- Escoger una capa o guía : Sobre una imagen con varias capas el puntero del ratón se vuelve una cruz cuando va sobre un elemento de la capa activa. Entonces puedes pulsar y arrastrarlo. Pero, si se convierte en una pequeña mano, puedes mover una capa no activa pulsando y arrastrando un elemento visible de ella(se convierte en la capa activa mientras se mueve). Si hay una guía en la imagen, se volverá roja cuando el puntero pase sobre ella. Entonces está activa y se puede mover.
- Mover la capa activa : Solo se moverá la capa activa
- Escoger una ruta : Es la opción predeterminada. Si la imagen tiene varias capas, alguna de ellas con una ruta, cada ruta estará representada en el diálogo de rutas, y una de ellas será la ruta activa. Con esta opción, el puntero del ratón se convierte en una pequeña mano cuando pasa sobre una ruta. Entonces, se puede mover esta ruta pulsando y arrastrándola ( será la capa activa mientras se mueve).
- Mover la ruta activa : Solo la ruta activa se moverá. Puede cambiarla en el diáogo de capas.
Pasos para mover elementos en GIMP:
- Abrir GIMP y cargar la imagen:
- Inicia GIMP en tu computadora.
- Abre la imagen en la que deseas trabajar seleccionando «Archivo» > «Abrir» y elige tu archivo de imagen.
- Seleccionar la herramienta de desplazamiento:
- Ve al panel de herramientas en la parte izquierda de la ventana de GIMP.
- Selecciona la herramienta de
Desplazamiento(icono de una cruz con flechas) que se encuentra dentro de las herramientas de transformación.
- Seleccionar el elemento que deseas mover:
- Si quieres mover una capa específica, ve al panel de capas (si no está visible, ve a
Ventanas>Diálogos recientes>Capas) y haz clic en la capa que deseas mover para activarla. - Si quieres mover una selección dentro de una capa, selecciona la herramienta de selección adecuada (como la herramienta de recorte o la herramienta de selección rectangular) y crea una selección alrededor del elemento que deseas mover.
- Si quieres mover una capa específica, ve al panel de capas (si no está visible, ve a
- Mover el elemento en el lienzo:
- Con la herramienta de desplazamiento seleccionada, haz clic en el elemento dentro del lienzo y arrástralo a la posición deseada.
- Verás cómo el elemento se mueve en tiempo real mientras lo arrastras.
- Ajustar la posición con precisión:
- Si necesitas ajustar la posición con mayor precisión, puedes utilizar las teclas de flecha en tu teclado para mover el elemento en incrementos más pequeños.
- También puedes ingresar valores numéricos directamente en las coordenadas X e Y en la parte superior de la ventana de GIMP para especificar la posición exacta del elemento.
- Guardar los cambios:
- Una vez que hayas movido el elemento a la posición deseada, guarda tu imagen modificada seleccionando
Archivo>GuardaroGuardar como...para guardar la imagen en el formato deseado en tu computadora.
- Una vez que hayas movido el elemento a la posición deseada, guarda tu imagen modificada seleccionando