![]()
El modificador Torcer produce un efecto de torsión (como al retorcer un trapo mojado) en la geometría de un objeto. Es posible controlar el ángulo de torsión en cualquiera de los tres ejes, además de definir una alteración que comprima el efecto de torsión respecto al punto de pivote. También puede limitar la torsión a una sección de la geometría.
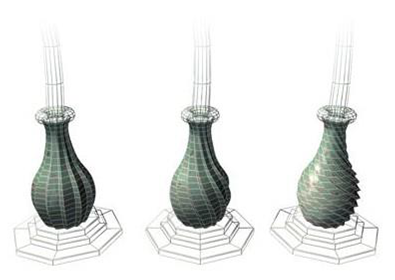
Aplicación del modificador Torcer.
Izquierda: Modelo original
Centro: Torsión moderada
Derecha: Torsión extrema
Para torcer un objeto:
1. Seleccione un objeto y aplíquele Torcer.
2. En la persiana Parámetros, defina el eje de torsión en X, Y o Z. Este es el eje del gizmo Torcer, no el eje del objeto seleccionado.
3. Defina el ángulo de la torsión. Los valores positivos producen una torsión hacia la derecha, mientras que los valores negativos producen una torsión en sentido contrario. Un ángulo de 360 produce una revolución completa.
4. Defina la alteración de la torsión
 ← Ángulo: Determina la cantidad de torsión con respecto al eje vertical. Alteración: Acumula la rotación de la torsión en un extremo u otro del objeto.
← Ángulo: Determina la cantidad de torsión con respecto al eje vertical. Alteración: Acumula la rotación de la torsión en un extremo u otro del objeto.
← X/Y/Z: Determinan el eje a lo largo del cual se produce la torsión. Se trata del eje local del gizmo de Torcer.
← Limitar efecto: Aplica restricciones de límite al modificador Torcer.
Límite superior: Define el límite superior para el efecto de torsión.
Límite inferior: Define el límite superior para el efecto de torsión.
Modificador Torno:
Torno crea un objeto 3D rotando una forma o una curva NURBS alrededor de un eje.

Aplicación del modificador Torno.
Objeto que resulta de un torneado de 360 grados.
 ← Grados: Determina el número de grados que el objeto gira alrededor del eje de revolución (0 a 360)
← Grados: Determina el número de grados que el objeto gira alrededor del eje de revolución (0 a 360)
← Núcleo de soldadura: Simplifica la malla soldando los vértices que se encuentran en el eje de revolución.
← Voltear normales: Según la dirección de los vértices de la forma y la dirección de rotación, el objeto torneado puede quedar vuelto del revés.
← Segmentos: Determina la cantidad de
segmentos interpolados que se crean en la superficie entre los puntos inicial y final.
← Inicio: Tapa el inicio del objeto torneado si Grados se ha definido en un valor inferior a 360 y si la forma es cerrada.
← Fin: Tapa el final del objeto torneado si Grados se ha definido en un valor inferior a 360 y si la forma es cerrada.
← Morfismo: Dispone las caras de tapa en un patrón repetible y previsible que es necesario para crear objetivos de morfismo.
← Cuadrícula: Organiza las caras de tapa en una cuadrícula cuadrada recortada en los límites de la forma.
← X/Y/Z: Definen la dirección del eje de revolución respecto al punto de pivote del objeto.
← Mín/Centro/Máx: Alinean el eje de revolución con la extensión mínima, central o máxima de la forma.
Aplicar el Modificador Torcer
- Agregar un Objeto:
- Primero, añade un objeto a tu escena. Puede ser cualquier malla, pero para este ejemplo usaremos un cilindro.
- Ve a
Add > Mesh > Cylinder.
- Seleccionar el Objeto:
- Selecciona el cilindro que acabas de agregar.
- Agregar el Modificador Torcer:
- Ve al panel de propiedades (
Propertiespanel) y selecciona la pestaña de modificadores (icono de llave inglesa). - Haz clic en
Add Modifiery seleccionaSimple Deformen la lista. - En el menú desplegable de
Simple Deform, seleccionaTwist.
- Ve al panel de propiedades (
Configurar el Modificador Torcer
- Ajustar el Ángulo:
- En la configuración del modificador, ajusta el ángulo para determinar el grado de torsión. Puedes introducir un valor en grados en el campo
Angle.
- En la configuración del modificador, ajusta el ángulo para determinar el grado de torsión. Puedes introducir un valor en grados en el campo
- Eje de Deformación:
- Selecciona el eje alrededor del cual deseas aplicar la torsión (X, Y o Z). Esto depende de la orientación de tu objeto y cómo quieres que se deforme.
- Por ejemplo, si quieres torcer el cilindro alrededor de su altura, selecciona el eje
Z.
- Origen de la Deformación:
- Puedes definir un objeto vacío (
Empty) como origen para controlar mejor la torsión. - Añade un objeto vacío (
Add > Empty > Plain Axes) y colócalo en la escena. - En el modificador Torcer, asigna este objeto vacío en el campo
Origin.
- Puedes definir un objeto vacío (
Ejemplo Práctico: Torcer un Cilindro
- Agregar un Cilindro:
- Añade un cilindro a la escena:
Add > Mesh > Cylinder.
- Añade un cilindro a la escena:
- Agregar el Modificador Torcer:
- Selecciona el cilindro y ve al panel de modificadores.
- Añade un modificador
Simple Deformy seleccionaTwist.
- Configurar la Torsión:
- Ajusta el ángulo de torsión a 180 grados.
- Selecciona el eje
Zpara que la torsión se aplique a lo largo de la altura del cilindro.
- Usar un Objeto Vacío como Origen:
- Añade un objeto vacío a la escena:
Add > Empty > Plain Axes. - Coloca el objeto vacío en el centro del cilindro.
- En el modificador
Twist, asigna el objeto vacío en el campoOrigin.
- Añade un objeto vacío a la escena:
Ajustes Adicionales
- Limitar la Torsión:
- Puedes limitar la torsión a una parte específica del objeto ajustando los valores de
Factoren el modificadorSimple Deform. - Por ejemplo, establecer
Factora 0.5 aplicará solo la mitad de la torsión.
- Puedes limitar la torsión a una parte específica del objeto ajustando los valores de
- Animación de Torsión:
- Puedes animar el ángulo de torsión para crear efectos dinámicos.
- Coloca el cursor del tiempo en el fotograma inicial y ajusta el ángulo en el modificador
Twist. - Presiona
Imientras el cursor está sobre el campo de ángulo para insertar una clave de animación. - Mueve el cursor del tiempo a otro fotograma y ajusta el ángulo nuevamente, luego presiona
Ipara insertar otra clave de animación.
Consejos y Trucos
- Resolución de la Malla: Asegúrate de que tu malla tenga suficientes subdivisiones a lo largo del eje de torsión para que la deformación sea suave. Puedes subdividir la malla en el modo de edición (
W > Subdivide). - Combinación de Modificadores: El modificador
Twistse puede combinar con otros modificadores comoSubdivision Surfacepara obtener efectos más complejos y suaves. - Explorar Límites: Experimenta con valores extremos para ver cómo se comporta la torsión en diferentes configuraciones y obtener efectos creativos.
Ejemplo Avanzado: Torcer un Textil
- Agregar una Malla Plana:
- Añade un plano a la escena:
Add > Mesh > Plane. - Escala el plano para que sea más largo en un eje, convirtiéndolo en una tira.
- Añade un plano a la escena:
- Subdividir la Malla:
- Entra en el modo de edición (
Tab) y subdivide la malla varias veces (W > Subdivide) para añadir más vértices y permitir una torsión suave.
- Entra en el modo de edición (
- Aplicar el Modificador Torcer:
- Selecciona la tira y añade un modificador
Simple Deformcon la opciónTwist. - Ajusta el ángulo y selecciona el eje de torsión adecuado.
- Selecciona la tira y añade un modificador
- Afinar la Torsión:
- Usa un objeto vacío como origen para controlar mejor la torsión.
- Anima la torsión si deseas crear efectos de movimiento en la tira.