
El modificador Afectar región es una herramienta de modelado de superficies que se usa sobre todo con selecciones de subobjetos de vértice al modelar superficies. Con Afectar región, al transformar una selección de vértices también pueden transformarse los vértices de la región que rodea la selección. Esto puede ayudar a formar una burbuja o sangría en la superficie de un objeto. La manera más sencilla de ver el efecto de este modificador es mediante un objeto de caja plano y hueco con abundantes subdivisiones. El modificador Afectar región tiene un gizmo de dos partes con forma de flecha además de controles numéricos.

Modificador Afectar región aplicado.
Para formar una burbuja sobre la superficie de una caja:
1. Cree una caja con 15 segmentos de altura, anchura y longitud.
2. Defina la longitud, anchura y altura de la caja en 50 unidades.
3. Aplique el modificador Afectar región.
4. En el grupo Parámetros, defina Atenuar en 50.
5. Ajuste los parámetros para lograr distintos efectos.

←Determina el radio de los vértices afectados, en unidades, desde la base de la flecha de gizmo.
← Marque esta casilla para influir sólo en los vértices cuyas normales a cara tengan la misma dirección general que la flecha de gizmo.
← Afecta al punto de tangencia de la curva con la punta de la flecha.
← Sirve para cambiar la curvatura de los vértices afectados.
Modificador Afilar:
El modificador Afilar genera un contorno afilado al escalar ambos extremos de la geometría de un objeto: uno hacia arriba y el otro hacia abajo. Es posible controlar la cantidad y la curva del afilado en dos conjuntos de ejes. También puede limitar el afilado a una sección de la geometría.

Modificador Afilar aplicado.

← Extensión a la que se escalan los extremos. Esta cantidad es un valor relativo que puede ser 10 como máximo.
← Aplica una curvatura a los lados del gizmo de Afilar, afecta ndo así a la forma del objeto afilado. Los valores positivos producen una curva hacia fuera a lo largo de los lados afilados, y los valores negativos, una curva hacia dentro.
← Eje o columna central del afilado, X, Y o Z.
← Eje o par de ejes que indica la di rección de afilado respecto al eje principal.
← Produce un afilado simétrico alrededor del eje principal.
← Activa los límites superior e inferior para el efecto de Afilar.
← Límite superior : Establece el límite superior en unidades universales desde el punto central de afilado, más allá del cual éste no afecta a la geometría.
← Límite inferior: Establece el límite inferior en unidades universales desde el punto central de afilado, más allá del cual éste no afecta a la geometría.
Modificador Biselar:
El modificador Biselar extruye formas en objetos 3D y aplica un bisel plano o redondeado a las aristas. Este modificador suele emplearse para crear texto y logotipos 3D, aunque puede aplicarse a cualquier forma. Biselar toma una forma como base de un objeto 3D, lo que permite extruir la forma hasta cuatro niveles y asignar una cantidad de contorno a cada nivel.
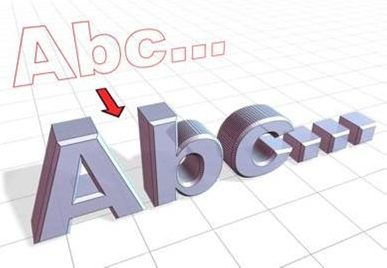
Modificador Biselar aplicado.
Para crear texto biselado:
En este ejemplo se crea un típico texto 3D biselado, con igual bisel anterior y posterior.
1. Cree texto con los parámetros predeterminados.
Fuente=Arial, Tamaño=100,0.
2. Aplique el modificador Biselar.
3. Introduzca -1,0 en el campo Contorno inicial.
4. Dentro de Nivel 1, haga lo siguiente:
Introduzca 5,0 para Altura.
• Introduzca 2,0 para Contorno.
5. Active Nivel 2 y, a continuación:
• Introduzca 5,0 para Altura.
• Introduzca 0,0 para Contorno.
6. Marque Nivel 3 y, a continuación: Introduzca 5,0 para Altura.
• Introduzca -2,0 para Contorno.
7. Si es preciso, marque Impedir cruce de líneas.
 ← Inicio: Si está marcada, se tapa el extremo del objeto con el valor Z local menor o inferior. Si no está marcada, el extremo inferior queda abierto.
← Inicio: Si está marcada, se tapa el extremo del objeto con el valor Z local menor o inferior. Si no está marcada, el extremo inferior queda abierto.
← Fin: Si está marcada, se tapa el extremo del objeto con el valor Z local mayor o superior. Si no está marcada, el extremo superior queda abierto.
← Morfismo: Crea caras de tapa adecuadas para morfismo.
Cuadr: Crea caras de tapa en un patrón cuadriculado. Este tipo de tapas se deforma y renderiza mejor que las de morfismo.
← Lados rectos: Si está activo, la interpolación de segmentos entre niveles sigue una línea recta.
Lados curvos: Si está activo, la interpolación de segmentos entre niveles sigue una curva Bézier. Para que la curvatura sea visible, use varios segmentos con lados curvos.
← Segmentos: Establece el número de segmentos intermedios entre cada nivel.
Impedir cruce de líneas: Marque esta opción para impedir la intersección de los contornos entre sí, lo cual se logra insertando más vértices en el contorno y sustituyendo las esquinas afiladas por segmentos lineales planos.
← Nivel 1: Incluye dos parámetros que indican la variación respecto al nivel inicial.
← Altura: Define la distancia del Nivel 1 sobre el nivel inicial.
← Contorno: Define la distancia que debe desfasarse el contorno del nivel 1 respecto al contorno inicial.
Nivel 2 y Nivel 3 son opcionales y permiten cambiar la cantidad y dirección de biselado.
Uso del Modificador «Affect Region» (Mask Modifier)
- Seleccionar una Región de la Malla:
- Comienza seleccionando la región de la malla a la que deseas aplicar el modificador «Affect Region».
- Puedes seleccionar vértices, aristas o caras en el modo de edición (
Tab) utilizando las herramientas de selección estándar de Blender.
- Agregar el Modificador «Affect Region»:
- Con la región seleccionada, ve al panel de propiedades (
Properties) y selecciona el icono de la llave inglesa para acceder a los modificadores. - Haz clic en
Add Modifiery selecciona «Mask».
- Con la región seleccionada, ve al panel de propiedades (
- Configurar la Máscara:
- En el modificador «Mask», verás un campo llamado «Vertex Group». Aquí puedes seleccionar un grupo de vértices predefinido para utilizar como máscara o crear uno nuevo si aún no tienes uno.
- Si no tienes un grupo de vértices predefinido, puedes crear uno seleccionando los vértices deseados en el modo de edición y luego haciendo clic en el botón «+» junto al campo «Vertex Group» para agregar un nuevo grupo de vértices. Asegúrate de asignar los vértices seleccionados al grupo.
- Ajusta los parámetros de máscara según sea necesario. Por lo general, querrás utilizar el valor predeterminado de 1.0 para afectar completamente la región seleccionada.
- Aplicar Operaciones de Modelado:
- Una vez que hayas configurado la máscara, puedes aplicar cualquier operación de modelado al objeto. El modificador «Affect Region» restringirá automáticamente la operación a la región seleccionada de la malla.
- Editar la Máscara (Opcional):
- Si necesitas ajustar la región afectada por el modificador «Affect Region», puedes editar el grupo de vértices asociado al modificador.
- Para editar el grupo de vértices, selecciona el objeto, ve a la pestaña de datos del objeto (
Object Data), y selecciona el grupo de vértices en la lista. Luego, puedes ajustar la selección de vértices en el modo de edición y actualizar el grupo de vértices haciendo clic en el botón «Assign».
Ejemplo Práctico: Aplicar un Modificador Solo a una Parte de un Objeto
- Seleccionar una Región:
- En el modo de edición, selecciona la región de la malla a la que deseas aplicar el modificador «Affect Region».
- Agregar el Modificador «Affect Region»:
- Agrega el modificador «Affect Region» al objeto y configura el grupo de vértices o la máscara deseada.
- Aplicar una Operación de Modelado:
- Aplica cualquier operación de modelado al objeto. Por ejemplo, puedes aplicar un modificador «Subdivision Surface» solo a la región seleccionada usando el modificador «Affect Region».
- Editar la Máscara (Opcional):
- Si necesitas ajustar la región afectada por el modificador, puedes editar el grupo de vértices asociado al modificador «Affect Region».