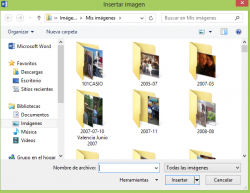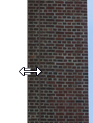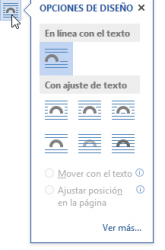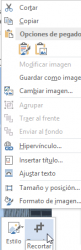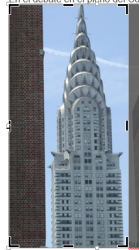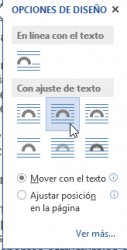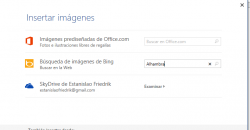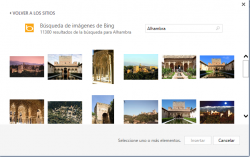- Pestaña Insertar
- Clic en
- Se nos abre la carpeta Imágenes del disco duro
- Seleccionamos una imagen
- Hacemos doble clic y la imagen se coloca exactamente en la parte del documento donde teníamos el cursor
- La imagen puedo hacerla mas grande o mas pequeña desde los tiradores
- Haciendo clic en uno de los cuadraditos blancos situados en los bordes de la imagen, puedo arrastrar y agrandar o empequeñecer la imagen.
- Haciendo clic en la esquina superior derecha de la imagen, tenemos opciones de diseño del texto, como queremos que el texto que está alrededor de la imagen quede colocado
- Haciendo clic con el botón derecho del ratón sobre la imagen, tengo multitud de opciones de diseño, por ejemplo Recortar (que nos es lo mismo que cambiar tamaño)
- Al seleccionar Recortar me aparecen tiradores para cortar lo que no me interesa de la imagen
- Recorto y la imagen me queda como sigue
- Cambio el diseño de texto alrededor de la imagen
- De forma que me queda finalmente
O también puedo insertar una imagen desde internet
Selecciono Imágenes en línea y en la casilla para el buscador escribo “Alhambra”
Pulso en la lupa para buscar
Tengo multitud de resultados, seleccionaré la imagen que más me guste
- La selecciono, pulso en Insertar

- Una vez descargada me la inserta en el punto del documento donde tenía el cursor