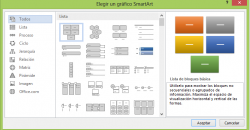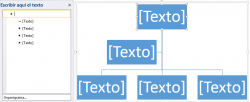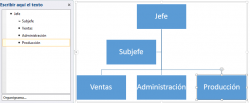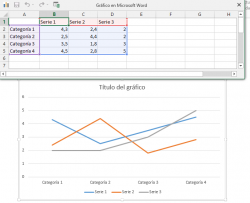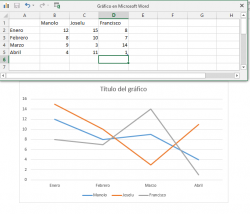Pulsamos en SmartArt
Tenemos una larga lista de opciones para insertar todo tipo de gráficos
Son gráficos adaptables a cualquier tipo de información que queramos transmitir en el documento: esquemas, resúmenes, organigramas, datos…
Buscaremos y seleccionaremos el que mejor se adapte a lo que necesitamos
Hemos seleccionado un gráfico tipo organigrama, lo rellenamos de forma muy sencilla
Introducimos los datos escribiendo directamente en la columna izquierda
Vamos ahora a pestaña INSERTAR > Gráfico
Tenemos opciones de Gráficos “distintas” a las anteriores. Estos son gráficos más típicos de Excel que de este programa. Los utilizaremos dependiendo de tablas de datos.
Al seleccionar un gráfico nos lo pone en el documento así como una tabla Excel para introducir los datos. Es decir, si en Excel hacemos un gráfico a partir de la tabla, aquí empezamos por el gráfico y después hacemos la tabla.
Cada vez que cambiemos los datos de la tabla, se modificará el gráfico
Hemos puesto los datos de ventas de coches de nuestros vendedores por meses