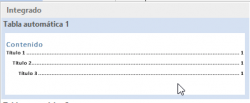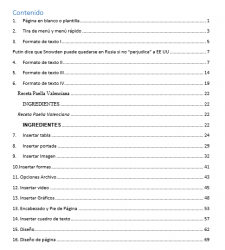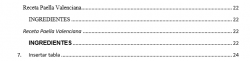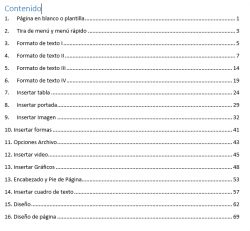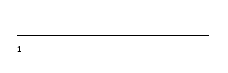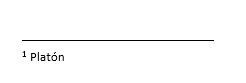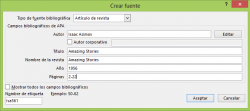En la pestaña referencias tenemos opciones interesantes para redactar cierto tipo de documentos. Está enfocado a trabajos de tipo literario o investigación. Libros, novelas y similares.
Con la opción
Lo que tenemos es la realización de forma automática de un índice de contenido. De forma que si el documento va a ser largo y queremos tener ese índice, esta es la opción.
Hemos ido al principio de este manual y seleccionando Tabla de contenido
Teniendo el cursor en la primera página, al principio del todo, nos ha puesto una tabla de contenido de forma automática
Lo ha hecho muy bien salvo unos pequeños errores, ha considerado titulos algunos apartados que no lo son, pero lo unico que hay que hacer es borrarlos
Los borramos, y nos queda un índice perfecto
A partir de ahí podemos seguir escribiendo en el documento y cuando queramos podemos pulsar en
Y nos irá actualizando los contenidos del índice.
Visto esto, lo más sencillo siempre es incluir la tabla de contenido o índice al finalizar el documento o trabajo.
Tenemos la posibilidad de insertar notas al pie
En determinados trabajos es interesante adjuntar notas a pie de pagina, con letra mucho mas pequeña que explican o aclaran conceptos, al pulsar en
No solamente la inserta, sino que lleva el contador de forma que irá poniendo los numeros de las notas de forma correlativa según vayamos insertando notas.
Hemos escrito una frase y pulsado en Insertar nota al pie, nos ha puesto al final de la frase el número de la nota y ha añadido el espacio de la nota al pie de página
Algo parecido es la opción de Bibliografía. Importante en determinados trabajos, esta opción es muy cómoda. Es habitual utilizar varios textos o autores en un trabajo que vamos citando continuamente, con Bibliografía vamos a automatizar el trabajo al máximo.
Voy a utilizar una revista publicada por el escritor Isaac Asimov en 1956 en el trabajo que estoy haciendo.
Pulsamos en
Seleccionamos
Relleno los datos que me pide y pulso Aceptar
Me pone los datos básicos de la cita en donde tengo situado el cursor:
La capsula del tiempo nunca será realidad de esta forma (Asimov, 1956)
Sigo escribiendo y pongo otra cita, al pulsar en Insertar Cita, como ya tengo dado de alta a Asimov ya lo puedo seleccionar y se pone de forma inmediata:
(Asimov, 1956)
Una vez he terminado todo el trabajo, quiero hacer la lista de la bibliografía empleada, solo tengo que pedirlo
1. Insertar Cita
- Descripción: Permite agregar citas en el texto de tu documento.
- Cómo usar:
- Coloca el cursor donde deseas insertar la cita.
- Haz clic en «Insertar cita».
- Selecciona una fuente existente o elige «Agregar nueva fuente» para crear una nueva referencia.
- Completa la información requerida (autor, título, año, etc.) y haz clic en «Aceptar».
2. Administrar Fuentes
- Descripción: Te permite ver y editar las fuentes que has utilizado en tu documento.
- Cómo usar:
- Haz clic en «Administrar fuentes».
- En la ventana emergente, podrás ver todas las fuentes de tu proyecto. Puedes editar, eliminar o agregar nuevas fuentes.
3. Estilo de Citas
- Descripción: Permite seleccionar el formato de citación que deseas usar (APA, MLA, Chicago, etc.).
- Cómo usar:
- Haz clic en el menú desplegable en «Estilo» para seleccionar el estilo de citación que necesites.
- El cambio de estilo aplicará automáticamente el formato correcto a todas las citas y la bibliografía.
4. Insertar Bibliografía
- Descripción: Crea automáticamente una lista de todas las fuentes citadas en el documento.
- Cómo usar:
- Coloca el cursor donde deseas que aparezca la bibliografía.
- Haz clic en «Bibliografía» en la sección de Referencias.
- Selecciona el formato que prefieras (Bibliografía o Lista de referencias). Word insertará automáticamente la lista.
5. Notas al Pie y Notas al Final
- Descripción: Permiten agregar aclaraciones o referencias en la parte inferior de la página (notas al pie) o al final del documento (notas al final).
- Cómo usar:
- Coloca el cursor en el lugar donde deseas insertar la nota.
- Haz clic en «Insertar nota al pie» o «Insertar nota al final».
- Escribe el texto de la nota que quieres agregar.
6. Tabla de Contenido
- Descripción: Crea automáticamente una tabla de contenido basada en los estilos de título que has utilizado en tu documento.
- Cómo usar:
- Coloca el cursor donde deseas insertar la tabla de contenido.
- Haz clic en «Tabla de contenido».
- Selecciona el formato que prefieras. Word generará automáticamente la tabla con enlaces a cada sección.
7. Insertar Índice
- Descripción: Permite crear un índice basado en las entradas que hayas marcado.
- Cómo usar:
- Primero, marca las entradas que quieres incluir en el índice.
- Luego, coloca el cursor donde deseas insertar el índice.
- Haz clic en «Insertar índice» y selecciona el formato.