En principio esta es una opción superflua, dato que todo Word es inserción de texto, básicamente.
Lo que nos va a permitir es insertar textos en determinados lugares no habituales.
Al seleccionarlo lo que tenemos es multitud de posibilidades de jugar con el texto
Tenemos un documento hecho, con su texto, imágenes, formatos, vínculos etc.
Al que queremos dar otro look (otra imagen), vamos a seleccionar un cuadro de texto para poner a la derecha
El documento ha cambiado de forma sorprendente y rápida. Hemos puesto una columna a la derecha que nos servirá para remarcar texto sobre el contenido del documento.
Disponemos también de la opción
Al seleccionarla
Rellenamos unos datos y nos aparece la línea de la firma, fundamental en todo tipo de contratos y documentos similares
Para insertar un cuadro de texto en Microsoft Word 2013, sigue estos pasos:
- Abre tu documento en Microsoft Word 2013.
- Ve a la pestaña «Insertar» en la cinta de opciones (barra superior).
- En el grupo «Texto», selecciona la opción «Cuadro de texto».
- Se desplegará un menú con varias opciones predefinidas de cuadros de texto. Puedes elegir entre los estilos predefinidos o seleccionar la opción «Dibujar cuadro de texto» si deseas crear uno personalizado.
- Si seleccionas «Dibujar cuadro de texto», podrás hacer clic y arrastrar el mouse en el lugar del documento donde deseas colocar el cuadro de texto. Ajusta el tamaño según tus necesidades.
- Una vez insertado, puedes escribir dentro del cuadro y personalizar el formato usando las herramientas de Word, como cambiar el color, bordes, estilo de texto, etc.

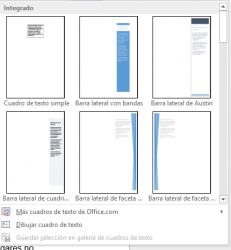
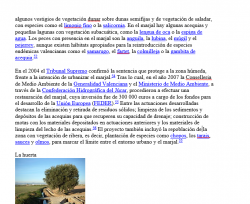
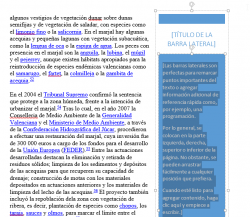
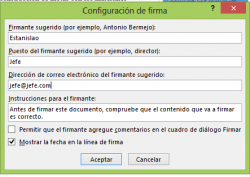

1 Comment
Excelente trabajo… Gracias Saludos