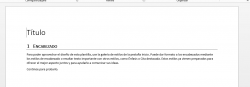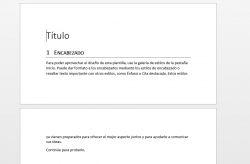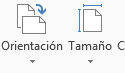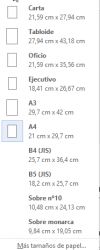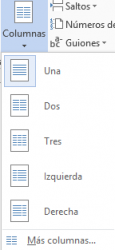Retoques y ajustes que vamos a poder hacer en el documento.
En Márgenes tenemos la opción de modificarlos si lo necesitamos
Probablemente la más interesante es la de márgenes personalizados. Normalmente vamos a necesitar modificar los márgenes cuando un documento se nos hace “pequeño”, hemos puesto una imagen que no ajusta bien y necesitamos un poco más de amplitud, por lo que nos vamos a “comer” los márgenes.
Podemos modificar los márgenes para hacerlos más pequeños y de esa forma ganar espacio en el documento.
También podemos modificar la vista del documento, si finalmente no hay suficiente margen, y cambiar a posición horizontal, con lo que ganamos mucho espacio.
En esta opción de márgenes tenemos un apartado muy importante que es cambiar el formato del papel donde vamos a imprimir. Normalmente va a ser en A4, que es el predeterminado y para ello no hay nada que modificar, pero es posible que queramos imprimir papel más grande que el A4, o más pequeño, o imprimir sobres
Para ello en Margenes > Margenes personalizados > Papel tenemos las distintas opciones de papeles diferentes
Seleccionando en la pestaña Márgenes la opción horizontal, y en la pestaña Papel la opción sobres tenemos:
Formato para escribir directamente en formato sobre y de esa forma poder imprimir desde ahí.
Estas opciones también las tenemos en
Seleccionando Orientación escogeremos Vertical (la habitual) o bien Horizontal
Seleccionando Tamaño podemos optar por distintos formatos de papel
En columnas tenemos la posibilidad de redactar el documento utilizando columnas
Si seleccionamos Dos columnas, el documento se queda preparado para ello
- Refer17
1. Configurar Página
- Descripción: Permite ajustar los márgenes, la orientación de la página, el tamaño y la columna.
- Funciones:
- Márgenes: Haz clic en «Márgenes» para elegir entre las opciones predeterminadas (normal, estrecho, moderado) o personalizar tus márgenes.
- Orientación: Selecciona «Orientación» para cambiar entre vertical (retrato) y horizontal (paisaje).
- Tamaño: Cambia el tamaño de la página (por ejemplo, A4, carta, etc.) mediante el botón «Tamaño».
- Columnas: Selecciona «Columnas» para dividir el texto en varias columnas (útil para boletines o periódicos).
2. Fondo de Página
- Descripción: Permite personalizar el fondo de tu documento.
- Funciones:
- Color de página: Cambia el color de fondo del documento seleccionando «Color de página».
- Efectos de relleno: Selecciona «Efectos de relleno» para usar degradados, texturas o patrones como fondo.
- Marca de agua: Agrega una marca de agua de texto o imagen seleccionando «Marca de agua».
3. Estilos de Página
- Descripción: Aplica rápidamente estilos predefinidos a todo el documento.
- Cómo usar:
- Haz clic en «Estilos» para ver las opciones disponibles.
- Selecciona un estilo para aplicar a tu documento, lo que cambiará la apariencia de los títulos y el texto.
4. Diseño de Página
- Descripción: Controla la disposición de elementos en la página.
- Funciones:
- Saltos: Agrega saltos de página o de sección para organizar el contenido. Haz clic en «Saltos» y selecciona el tipo que necesites.
- Encabezados y pies de página: Puedes acceder a la configuración de encabezados y pies de página desde esta pestaña. Utiliza «Encabezado» o «Pie de página» para insertar o editar estos elementos.
- Numeración de página: Selecciona «Número de página» para agregar números en diferentes ubicaciones (cabeza, pie, etc.).
5. Organización de Texto
- Descripción: Permite ajustar el espacio y la alineación del texto.
- Funciones:
- Espaciado: Ajusta el espaciado entre párrafos utilizando las opciones de «Espaciado antes» y «Espaciado después».
- Alineación: Cambia la alineación del texto (izquierda, derecha, centrado, justificado) desde el grupo de «Párrafo».
6. Temas
- Descripción: Cambia el aspecto general del documento mediante temas prediseñados.
- Cómo usar:
- Haz clic en «Temas» para ver las opciones disponibles.
- Selecciona un tema para aplicar un conjunto de colores, fuentes y efectos a tu documento.
7. Efectos de Texto
- Descripción: Agrega efectos visuales al texto, como sombras o reflejos.
- Cómo usar:
- Resalta el texto que deseas modificar.
- En el grupo «Estilos de WordArt», selecciona el efecto que deseas aplicar.