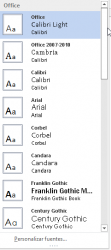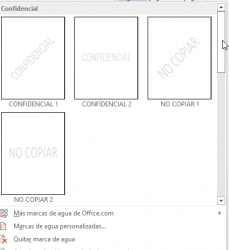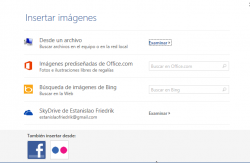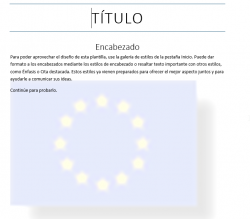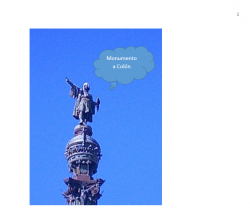En esta pestaña del menú tenemos efectos de diseño de la página y del documento en general.
Como siempre diferentes plantillas a aplicar
Tenemos un documento realizado con un cierto “diseño”
Si vamos seleccionando las distintas opciones de diseño podremos ver cómo cambia el documento
Podremos seleccionar también el tipo de fuente (letra) que más nos guste
Y, lo que es mas interesante, fijar todo ello como predeterminado
Hemos encontrado un tipo de letra que nos gusta y queremos que de forma al menos inicial todos nuestros documentos vayan con esa fuente y así no perder tiempo cada vez que hagamos un documento nuevo en buscar el tipo de letra que más nos gusta.
Podemos incluir una marca de agua a nuestro documento
Bien una marca de agua prediseñada
O una marca de agua personalizada
La marca de agua personalizada puede ser un texto que realizamos, o bien una imagen que seleccionamos
Buscamos la imagen que queremos poner como marca de agua, ya sea desde el disco duro o desde internet
Al seleccionar la imagen y pulsar Aceptar se inserta en todas las páginas del documento de forma difuminada
EJERCICIO
Realice el siguiente ejercicio:
Incluya una imagen, con autoformas y un pie de página en su documento de forma que le quede algo parecido a lo que ve a continuación:
1. Temas
- Descripción: Los temas son conjuntos de colores, fuentes y efectos que se aplican a todo el documento.
- Cómo usar:
- Haz clic en el botón Temas para ver una galería de opciones.
- Selecciona un tema que se adapte a la presentación que deseas. Esto cambiará automáticamente los colores y fuentes del documento.
2. Colores
- Descripción: Personaliza la paleta de colores utilizada en el documento.
- Cómo usar:
- Haz clic en Colores para seleccionar una combinación de colores predefinida o crear una nueva.
- Al elegir o crear un esquema de color, se aplicará a los elementos del documento, como texto, encabezados y gráficos.
3. Fuentes
- Descripción: Cambia el estilo y la apariencia de la fuente utilizada en todo el documento.
- Cómo usar:
- Haz clic en Fuentes para elegir un conjunto de fuentes prediseñadas o crear uno nuevo.
- Selecciona un conjunto para que se aplique a todo el texto del documento.
4. Efectos
- Descripción: Aplica efectos visuales a los elementos del documento, como sombras y relieves.
- Cómo usar:
- Haz clic en Efectos para ver las opciones disponibles.
- Selecciona un efecto para aplicarlo a formas, gráficos o textos seleccionados.
5. Formato de Fondo
- Descripción: Personaliza el fondo del documento.
- Cómo usar:
- Utiliza el botón Color de página para cambiar el color del fondo del documento.
- También puedes agregar una marca de agua (texto o imagen) haciendo clic en la opción correspondiente.
6. Espaciado
- Descripción: Ajusta el espaciado entre párrafos y secciones.
- Cómo usar:
- Desde el grupo Espaciado, puedes ajustar el espaciado antes y después de los párrafos para mejorar la legibilidad del texto.
7. Secciones
- Descripción: Permite dividir el documento en secciones para aplicar diferentes formatos.
- Cómo usar:
- Haz clic en Saltos para insertar un salto de sección que te permita tener diferentes configuraciones de diseño en distintas partes del documento (como diferentes encabezados y pies de página).
8. Encabezados y Pies de Página
- Descripción: Personaliza los encabezados y pies de página en tu documento.
- Cómo usar:
- Accede a los encabezados y pies de página a través de la pestaña Diseño y elige Encabezado o Pie de página para insertar o editar estos elementos.