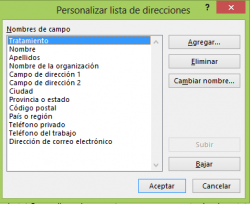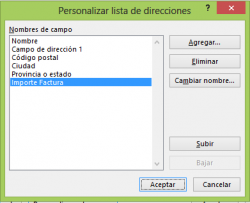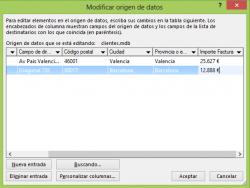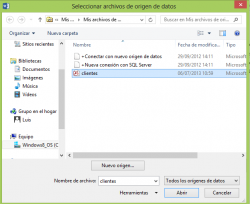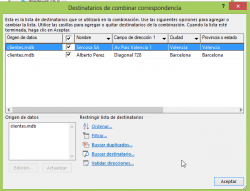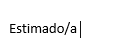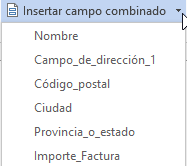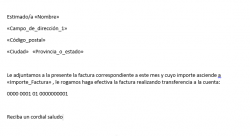Todos los meses lo mismo: enviamos una carta a nuestros clientes donde les relacionamos el importe de la factura de ese mes y la cuenta para que hagan la transferencia. Las cartas son personalizadas, cada cliente con sus datos, pero en el fondo siempre es lo mismo.
Podemos hacer algo para ahorrarnos mucho tiempo y para evitar equivocarnos. Esto que podemos hacer es combinar correspondencia.
Vamos a tener tres partes en esto de combinar correspondencia:
- Los datos de los clientes: nombre, domicilio, correo electrónico, número de factura, importe de la factura.
- Lo que escribimos a todos igual “Estimado/a cliente/a….”
- La combinación de ambos que nos da la carta personalizada, o el correo electrónico que vamos a enviar
Pestaña
Dado que no tenemos hecha todavía la lista de clientes. Es posible que tengamos esa lista en una hoja Excel o Access, entonces elegiríamos Usar una lista existente… y la buscaríamos en el disco duro para incorporarla.
Pulsamos Escribir una nueva lista…
En la ventana que nos sale vamos a poner los datos de los clientes, que nos van a servir para siempre mientras no sean datos cambiantes (como por ejemplo el importe de la factura).
Antes de escribir la lista vamos a decir que es lo que queremos en ella, que es lo que no y si nos falta algo
Pulsamos en
Vamos a eliminar lo que nos sobra, campos que no vamos a necesitar, o lo que es lo mismo, que es lo que vamos a necesitar?
Necesitaremos el dato de Nombre (nombre y apellidos cliente o nombre empresa) dirección, código postal, población, provincia y total factura. El resto no nos hace falta
Eliminamos lo que no necesitamos y Agregamos lo que nos falta (importe factura)
He eliminado y he agregado, y como no me gustaba la situación del Código postal, lo he seleccionado y he pulsado Subir para ponerlo antes de la ciudad.
Ahora solo tengo que rellenar los campos
Haciendo clic en el campo introduzco los datos, pulsando en Nueva Entrada introduzco los datos de un nuevo cliente.
Al pulsar Aceptar por primera vez, tendré que guardar la lista con un nombre, para poder utilizarla en un futuro. Una vez tengo dados de alta todos los clientes, los próximos meses solo voy a tener que abrir esta lista y cambiar el importe de la factura.
Para recuperar la lista y utilizarla selecciono
Y abro la lista
Una vez abierta, pulso en
Pulso en Aceptar si no quiero modificar nada, pero si quiero modificar algo, seleccionaré el Origen de datos:
Y pulsaré en Edición
Una vez tengo ya la lista de datos, en la parte superior se me ha abierto la opción
Dado que solo tengo 2 clientes dados de alta, ahí solo llegará hasta 2.
El siguiente paso es hacer la carta personalizara y lista para combinar correspondencia:
Escribo:
Aquí quiero poner el nombre de la empresa o del cliente, por lo que selecciono
Obviamente selecciono el campo combinado Nombre, de manera que me queda:
Sigo con la carta y cada vez que quiero poner algo que va a variar, seleccionaré el campo combinado adecuado
Nos quedará de la forma siguiente:
Este es un documento – Plantilla, por lo que lo vamos a guardar para que nos sirva el mismo todos los meses
Una vez guardado este documento, solo nos queda
Si pulsamos en
Veremos cada una de las cartas personalizadas
O bien podemos imprimirlos directamente
Podemos tener una vista previa
E ir pasando destinatarios pulsando en
Pasos para combinar correspondencia en Word 2013
1. Preparar la fuente de datos
- Crea una lista de datos en Excel, Access o cualquier otro programa de base de datos. Asegúrate de que la primera fila contenga los encabezados de las columnas (por ejemplo, Nombre, Dirección, Ciudad, etc.).
- Guarda el archivo.
2. Crear el documento en Word
- Abre Microsoft Word 2013.
- Ve a la pestaña «Correspondencia» en la cinta de opciones.
3. Iniciar la combinación de correspondencia
- Haz clic en «Iniciar Combinar Correspondencia».
- Selecciona el tipo de documento que deseas crear (por ejemplo, «Cartas», «Etiquetas», «Sobres», etc.).
4. Seleccionar los destinatarios
- Haz clic en «Seleccionar destinatarios».
- Elige «Usar una lista existente» si tienes un archivo de datos, y busca tu archivo de Excel o el que hayas preparado.
- Selecciona la hoja que contiene los datos y haz clic en «Aceptar».
5. Insertar campos de combinación
- Coloca el cursor en el lugar del documento donde quieras insertar un campo (como el nombre del destinatario).
- Haz clic en «Insertar campo de combinación» y selecciona el campo que deseas agregar (por ejemplo, Nombre, Dirección, etc.).
- Repite este proceso para todos los campos que quieras incluir en el documento.
6. Previsualizar el documento
- Haz clic en «Vista previa de resultados» para ver cómo quedará el documento combinado con los datos de la lista.
- Puedes navegar a través de los registros utilizando las flechas que aparecen en esta sección.
7. Finalizar y combinar
- Haz clic en «Finalizar y combinar» en la cinta de opciones.
- Puedes elegir entre «Imprimir documentos» para enviar directamente a la impresora, o «Editar documentos individuales» para generar un nuevo documento con todos los registros combinados.
8. Guardar el documento
- Si elegiste «Editar documentos individuales», Word creará un nuevo documento con todos los registros. Revisa y guarda este archivo con un nombre apropiado.