Una vez conocemos las diferentes partes la pantalla del interface lo que vamos a ver es cómo introducir datos dentro de la hoja de cálculo.
Dentro de una hoja de cálculo podemos introducir tres tipos de datos, podemos introducir textos, podemos introducir números, y podemos introducir fórmulas.
Los textos se introducen simplemente para dar títulos a los conceptos, es decir si hablamos de euros, de kilos, de unidades, etc., para introducir un texto en Microsoft Excel lo primero que tenemos que hacer es un clic en la casilla en la cuadrícula que queramos introducir.
Por ejemplo si nosotros en la posición C3 queremos introducir un texto, hacemos un clic con el ratón en la celda indicada y después directamente desde el teclado empezamos a introducir el texto.
Una vez hemos escrito el contenido podemos utilizar el signo de validar o bien apretar la tecla intro o enter de nuestro teclado y se valida.
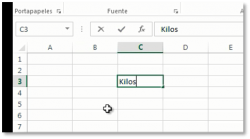
Para introducir números tenemos que hacer el mismo proceso, nos colocamos en la casilla en la cual queremos introducir el valor y desde el teclado introducir el número.

Los números en Microsoft Excel se introducen sin signos de puntuación, de manera que si tenemos que introducir el número 1500, lo que no podemos hacer es poner el punto de los miles (1.500), al apretar el intro para aceptar podemos observar cómo este número ya queda introducido.

Visualmente podemos ver como Microsoft Excel diferencia entre texto y número por que, por defecto el texto quedará alineado a la parte izquierda de la casilla, mientras que los números quedan alineados a la parte derecha.
Si queremos introducir un número con decimales es la única situación en la cual sí que tenemos que ponerlo con los decimales, por ejemplo, 290,37 la coma la tenemos que poner para que se sepa que es un decimal, al apretar el intro nos acepta este número.
Finalmente el último tipo de información que podemos introducir en la hoja de cálculo son las fórmulas, las operaciones que tiene que realizar Excel con los datos introducidos.
El funcionamiento siempre es el mismo nos colocamos mediante un clic de ratón en la casilla en la cual queremos introducir la fórmula y para que Microsoft Excel sepa que lo que vamos a poner a continuación es una fórmula de cálculo, tenemos que empezar siempre con el signo igual (=).
Si no ponemos el signo “=” Excel no calculara.
De manera que empezamos con = y ponemos la operación, por ejemplo, 1500+290,37 apretamos el intro y automáticamente vemos el resultado de la suma de estos dos valores.
1. Tipos de Datos en Excel
a) Datos Numéricos
Son valores que representan números y se utilizan principalmente para cálculos y operaciones matemáticas.
- Ejemplos: 123, 45.67, -890
- Usos: Estadísticas, finanzas, operaciones aritméticas.
b) Texto (String)
Son cadenas de caracteres que pueden incluir letras, números (sin valor numérico), espacios y símbolos.
- Ejemplos: «Producto A», «123A», «Factura #456»
- Usos: Etiquetas, nombres, descripciones.
c) Fechas y Horas
Datos relacionados con fechas o tiempos, que Excel reconoce para realizar cálculos de intervalo, duración o formato.
- Ejemplos:
- Fecha: 04/12/2024
- Hora: 14:30
- Fecha y hora combinadas: 04/12/2024 14:30
- Usos: Planificación, seguimiento, cálculos de días entre fechas.
d) Valores Lógicos (Booleanos)
Son valores que representan VERDADERO o FALSO, utilizados en cálculos lógicos o condicionales.
- Ejemplos:
=A1>B1devuelve VERDADERO si A1 es mayor que B1. - Usos: Toma de decisiones, lógica condicional.
e) Valores de Error
Indican problemas en fórmulas o cálculos. Algunos errores comunes son:
- #DIV/0!: División entre cero.
- #N/A: Valor no disponible.
- #REF!: Referencia no válida.
- #NAME?: Error en el nombre de una función o rango.
f) Datos Monetarios
Son valores numéricos que representan cantidades en una moneda específica.
- Ejemplo: $123.45, €67.89
- Usos: Finanzas, presupuestos, contabilidad.
g) Datos en Forma de Porcentaje
Los números se representan como porcentajes.
- Ejemplo: 0.25 (25%), 1.00 (100%)
- Usos: Estadísticas, análisis de crecimiento.
h) Datos Especiales
Incluyen formatos como números telefónicos, códigos postales o identificadores personalizados.
- Ejemplos: «555-1234», «AB1234», «00150»
2. Cómo Identificar el Tipo de Dato
El tipo de dato ingresado en una celda puede variar dependiendo del formato aplicado automáticamente o manualmente. Para verificarlo:
- Selecciona una celda.
- Ve a la pestaña Inicio.
- Observa la sección Número en la barra de herramientas. Ahí se muestra el formato actual (General, Número, Texto, etc.).
3. Conversión de Tipos de Datos
Puedes cambiar el tipo de dato aplicando un formato específico:
a) Desde la Pestaña Inicio:
- Selecciona las celdas.
- En la sección Número, elige el formato deseado del menú desplegable.
b) Desde el Cuadro de Diálogo de Formato:
- Haz clic derecho en la celda y selecciona Formato de celdas.
- Elige la categoría adecuada: Número, Texto, Fecha, etc.
4. Ejemplo Práctico
- Ingresa los siguientes datos en celdas:
- A1: 123 (Número)
- A2: «Producto A» (Texto)
- A3: 04/12/2024 (Fecha)
- Cambia el formato:
- A1: Moneda
- A3: Fecha larga («miércoles, 4 de diciembre de 2024»)


