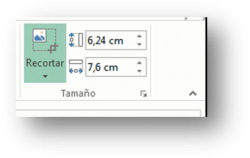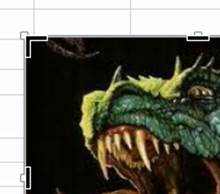Para finalizar con las herramientas de “formato imagen” repasaremos las correspondientes a la parte derecha del menú en cuestión.
Allí tenemos las opciones de “tamaño”.
Con los valores numéricos podemos determinar la anchura y altura de la imagen, esto mismo lo podíamos realizar arrastrando los puntos que tiene la imagen alrededor.
La opción de “recortar” permite eliminar parte de la imagen seleccionada, utilizando las líneas que aparecen alrededor de la imagen y arrastrándolas con el “clic” de ratón presionado.
MICROSOFT EXCEL 2016: FORMATO DE IMÁGENES
En Microsoft Excel 2016, puedes insertar y personalizar imágenes para mejorar la presentación de tus hojas de cálculo. La herramienta Formato de Imagen te permite aplicar cambios de estilo, ajustes visuales y efectos para adaptar las imágenes a tus necesidades.
Cómo Insertar y Formatear una Imagen en Excel 2016
1. Insertar una Imagen:
- Ve a la pestaña Insertar.
- En el grupo Ilustraciones, selecciona Imágenes.
- Elige una de las siguientes opciones:
- Este dispositivo: Para cargar una imagen guardada en tu computadora.
- Imágenes en línea: Para buscar e insertar imágenes desde la web.
- La imagen seleccionada se insertará en tu hoja de cálculo.
2. Herramientas de Formato de Imagen:
Una vez que insertes una imagen, haz clic sobre ella para activar la pestaña Formato de Herramientas de Imagen en la barra de herramientas.
Opciones Principales de Formato:
- Ajustar el tamaño:
- Cambia el tamaño de la imagen arrastrando los bordes o ajustando las dimensiones en el grupo Tamaño.
- Estilos de Imagen:
- En el grupo Estilos de Imagen, elige entre diferentes opciones de marcos, bordes y efectos visuales prediseñados.
- Haz clic en Más estilos de imagen para ver todas las opciones.
- Correcciones:
- Ajusta el brillo, contraste o nitidez desde el menú Correcciones en el grupo Ajustar.
- Color:
- Modifica el tono de la imagen con herramientas como Recolorar o aplica efectos de saturación y temperatura del color.
- Efectos Artísticos:
- Transforma la imagen aplicando efectos como desenfoque, dibujo a lápiz o pintura.
- Eliminar Fondo:
- Usa esta opción para quitar el fondo de la imagen automáticamente. Puedes ajustar las áreas a conservar o eliminar.
- Posición y alineación:
- Organiza la ubicación de la imagen en tu hoja de cálculo usando las opciones de Alinear, Traer al frente o Enviar al fondo.
- Recortar:
- Utiliza la herramienta Recortar para eliminar partes no deseadas de la imagen. También puedes ajustar la proporción o forma durante el recorte.
3. Opciones Adicionales:
- Rotación: Gira la imagen a través del icono de rotación o desde el menú de opciones avanzadas.
- Transparencia: Aplica transparencia desde el grupo Formato para integrar mejor la imagen en la hoja de cálculo.
- Bordes Personalizados: Agrega bordes con colores, estilos y grosores específicos desde el menú de Contorno de Imagen.