![]()
En el menú Archivo se encuentran las opciones que hacen referencia a los archivos de 3D Studio MAX, hay que recordar que todos los archivos que se guarden en 3D Studio MAX se guardaran con extensión (*.max), a continuación vamos a explicar algunas de las opciones más importantes de este menú.
Archivo – Nuevo:
Esta opción nos permite crear un nuevo proyecto en 3D Studio MAX. Al hacer clic a esta opción, nos aparece la siguiente pantalla:

Opciones que podemos escoger
cuando creamos una nueva
escena de trabajo.
Archivo – Reiniciar:
Esta opción nos permite reiniciar completamente el 3D Studio MAX, sería un opción similar a la anterior, pero en este caso al reiniciar el 3D Studio MAX, las configuraciones de personalización y las unidades de trabajo se ponen a cero. Al hacer clic a esta opción, nos aparece la siguiente pantalla:

Contestando a “SI” ponemos el programa a cero, con todas
sus opciones.
Archivo – Abrir:
Esta opción nos permite abrir (recuperar) los archivos creados anteriormente en el 3D Studio MAX. Al hacer clic a esta opción, nos aparece la siguiente pantalla:

Ventana en la que nos
permite buscar los archivos
creados para ser abiertos.
Archivo – Guardar:
Esta opción nos permite guardar los archivos creados en el 3D Studio MAX, donde el usuario escribirá un nombre para el archivo y una ubicación para el proyecto. Al hacer clic a esta opción, nos aparece la siguiente pantalla:

Ventana en la que nos permite guardar el archivo
con un nombre que le asignamos, los archivos
creados se guardan con
extensión (*.MAX).
Archivo Fusionar:
Esta opción nos permite fusionar varios objetos del 3D Studio MAX en una misma escena, es decir podemos tener creado un archivo y después podemos agregarle otro archivo de 3D Studio MAX, o parte del archivo. Al hacer clic a esta opción, nos aparecen dos pantallas:

Ventana en la que nos permite seleccionar y fusionar el archivo con el
que queremos agregar en la escena.

Ventana en la que nos permite
seleccionar los objetos para ser
fusionados con la escena actual, también podemos fusionar partes del archivo como pueden ser
formas, luces, cámaras, efectos especiales, geometrías, etc.…
Archivo – Importar:
Esta opción nos permite importar archivos de diferentes programas, hay que tener en cuenta que tipos de programas son compatibles con el 3D Studio MAX, para ello dependiendo del tipo de archivo que estemos importando nos puede aparecer un tipo de ventanas u otro, siempre haciendo referencia al tipo de archivo que estamos agregando en nuestra escena actual. Al hacer clic a esta opción, nos aparece esta pantalla:

← Ventana en la que nos permite
seleccionar los objetos para importar a la escena actual.
← Formatos que nos permite
importar a la escena actual del
3D Studio MAX.
Archivo – Exportar:
Esta opción nos permite exportar archivos de diferentes programas a otros, hay que tener en cuenta que tipos de programas son aceptables para el 3D Studio MAX, para ello dependiendo del tipo de archivo que estemos exportando nos puede aparecer un tipo de ventanas u otro, siempre haciendo referencia al tipo de archivo que estamos exportando de nuestra escena actual. Al hacer clic a esta opción, nos aparece esta pantalla:
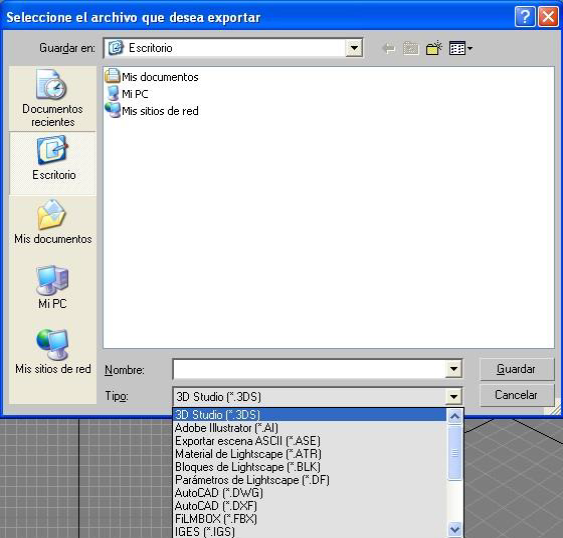
← Ventana en la que nos permite
escribir el nombre del archivo que se va a exportar.
← Formatos que nos permite
exportar del 3D Studio MAX.
Archivo – Información de Escena:
Esta opción nos permite visualizar la información de los objetos que tenemos en nuestra escena del 3D Studio MAX. Al hacer clic a esta opción, nos aparece esta pantalla:

← Elementos
totales dibujados
en la escena.
← Características
de los objetos
dibujaaddos en la escena.
Archivo – Salir:
Esta opción nos permite salir de la aplicación 3D Studio MAX, con ella finalizamos la sesión.
Acceder al Menú Archivo
- Barra de Menús Principal:
- En la parte superior de la ventana de Blender, haz clic en
Filepara desplegar el menú de archivo.
- En la parte superior de la ventana de Blender, haz clic en
Opciones del Menú Archivo
Nuevo, Abrir y Guardar
- New:
- Crea un nuevo proyecto de Blender.
- Opciones:
General,2D Animation,Sculpting,VFX,Video Editing.
- Open (Ctrl + O):
- Abre un archivo de Blender existente.
- Opción:
Open Recentpara acceder rápidamente a archivos abiertos recientemente.
- Save (Ctrl + S):
- Guarda el proyecto actual.
- Opción:
Save As(Shift + Ctrl + S) para guardar el proyecto actual con un nuevo nombre o en una nueva ubicación.
- Save Copy:
- Guarda una copia del proyecto actual sin cambiar el archivo activo.
- Recover:
- Recover Last Session: Recupera la última sesión de Blender.
- Recover Auto Save: Recupera desde un archivo guardado automáticamente.
Importar y Exportar
- Import:
- Importa archivos de diferentes formatos a Blender, incluyendo
FBX,OBJ,STL,Collada,Alembic,USD, entre otros.
- Importa archivos de diferentes formatos a Blender, incluyendo
- Export:
- Exporta el proyecto de Blender a diferentes formatos, incluyendo
FBX,OBJ,STL,Collada,Alembic,USD, entre otros.
- Exporta el proyecto de Blender a diferentes formatos, incluyendo
Vínculos y Aplicar
- Link:
- Víncula datos de otro archivo de Blender a tu proyecto actual. Esto permite reutilizar objetos, materiales, escenas, etc., sin duplicar datos.
- Append:
- Añade datos de otro archivo de Blender a tu proyecto actual. A diferencia de
Link,Appendcopia los datos al archivo actual.
- Añade datos de otro archivo de Blender a tu proyecto actual. A diferencia de
Librerías de Datos
- Data Previews:
- Gestiona las previsualizaciones de datos.
- External Data:
- Gestiona datos externos asociados al archivo de Blender.
- Opciones:
Pack into .blend,Unpack into Files,Make Paths Relative,Find Missing Files, etc.
Configuraciones y Preferencias
- Defaults:
- Load Factory Settings: Restaura las configuraciones de fábrica de Blender.
- Save Startup File: Guarda la configuración y escena actual como la predeterminada para nuevas sesiones.
- Load Startup File: Carga el archivo de inicio predeterminado.
- Preferences (Ctrl + Alt + U):
- Abre las preferencias de Blender para ajustar configuraciones globales.
Uso del Menú Archivo
Creación y Gestión de Proyectos
- Nuevo Proyecto:
- Selecciona
Newy elige el tipo de proyecto adecuado (General, 2D Animation, etc.).
- Selecciona
- Abrir Proyecto:
- Selecciona
OpenoOpen Recentpara trabajar en un proyecto existente.
- Selecciona
- Guardar Proyecto:
- Usa
Savepara guardar los cambios. UtilizaSave Aspara crear una nueva versión del archivo.
- Usa
Importar y Exportar Archivos
- Importar:
- Selecciona
Importy elige el formato de archivo para añadir modelos u otros datos a tu escena.
- Selecciona
- Exportar:
- Selecciona
Exporty elige el formato de archivo para guardar tu proyecto en un formato compatible con otros programas.
- Selecciona
Recuperación de Datos
- Recuperar Sesión:
- Usa
Recover Last Sessionpara recuperar la última sesión si Blender se cierra inesperadamente.
- Usa
- Recuperar Auto Save:
- Selecciona
Recover Auto Savepara abrir archivos guardados automáticamente en caso de pérdida de datos.
- Selecciona
Vínculo y Añadir Datos
- Link:
- Usa
Linkpara reutilizar datos de otros archivos sin duplicarlos.
- Usa
- Append:
- Usa
Appendpara copiar datos de otros archivos al proyecto actual.
- Usa