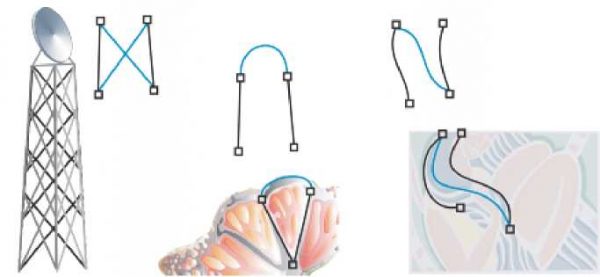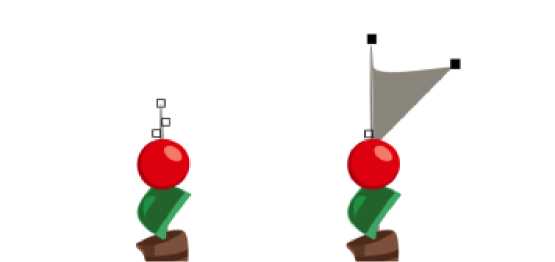Puede mover segmentos curvos para cambiar la forma de un objeto. Puede asimismo controlar la suavidad de los segmentos curvos.
Puede cambiar la dirección de un objeto de curva invirtiendo la posición de los nodos inicial y final. El efecto solo es visible cuando los extremos de un objeto de curva son distintos. Por ejemplo, cuando se aplica una punta de flecha al nodo final de un objeto de curva y se cambia la dirección, la punta de flecha se mueve al nodo inicial.

Para manipular los segmentos de un objeto de curva
1 En la caja de herramientas, haga clic en la herramienta Forma .
2 Haga clic en un objeto de curva.
3 Realice una tarea de la tabla siguiente:
| Para | Realice lo siguiente |
| Darle forma a un segmento mediante los tiradores de control sin que se vea afectada la posición del nodo | Haga clic en un nodo y arrastre uno de los tiradores de control. |
| Darle forma a un segmento mediante los tiradores de control mientras mueve un nodo | Haga clic en un nodo. Mantenga presionada la tecla Alt y arrastre uno de los tiradores de control. |
También es posible
| Enderezar un segmento curvo | Haga clic en un segmento curvo y luego en el botón Convertir a línea de la barra de propiedades. |
| Curvar un segmento recto | Haga clic en un segmento recto y luego en el botón Convertir a curva de la barra de propiedades. |
| Suavizar un segmento | Haga clic en un nodo y desplace el deslizador Suavizado de curva de la barra de propiedades. Para uniformar todos los segmentos de un objeto de curva, seleccione todos los nodos del objeto antes de mover el deslizador Suavizado de curva. |
| Cambiar la dirección de un objeto de curva | Haga clic en un segmento y luego en el botón Invertir dirección de la barra de propiedades. |
Unión de curvas
Puede unir curvas y segmentos de líneas para crear curvas más complejas, así como objetos cerrados. La forma de las líneas de conexión se determina según el modo que elija: Extender, Bisel, Filete o Curva Bézier.
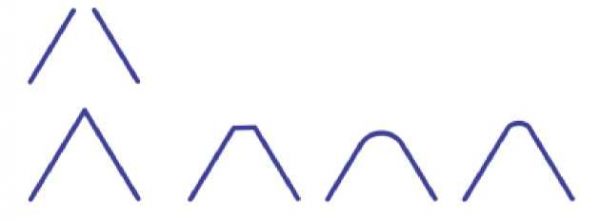
Las líneas de la esquina superior izquierda se han unido con modos distintos.
Modos de izquierda a derecha: Extender, Bisel, Filete y Curva Bézier.
También puede establecer la tolerancia de distancia, que es la distancia máxima entre los puntos finales que se pueden unir. Si los puntos finales están más separados que la tolerancia de distancia, no se pueden unir.
Cuando se unen curvas, la curva resultante toma las propiedades del último objeto que se seleccionó.
Unir curvas y líneas puede ser el punto de partida para crear dibujos más complejos.
Para unir curvas
1 Mantenga presionada la tecla Mayús y seleccione cada objeto con la herramienta Selección .
2 Haga clic en Objeto Unir curvas.
3 En la ventana acoplable Unir curvas, elija uno de los siguientes modos del cuadro de lista:
• Extender
• Bisel
• Filete
• Curva Bézier
4 Haga clic en Aplicar.
Si las curvas no se unen, debe aumentar la tolerancia de distancia.
También es posible
| Establecer la tolerancia de distancia | Escriba un valor en el cuadro Tolerancia de distancia. |
| Especificar el radio | Escriba un valor en el cuadro Radio. Este control solo está disponible en el modo Filete. |
![]() No es posible unir puntos interiores, solo puntos finales.
No es posible unir puntos interiores, solo puntos finales.
Si los puntos finales que desea unir no comparten coordenadas, se extienden hasta su intersección.
![]() También es posible conectar los subtrayectos en un grupo de objetos.
También es posible conectar los subtrayectos en un grupo de objetos.
Las líneas también se pueden seleccionar mediante un recuadro de selección. Si las líneas tienen recuadros de selección, se usarán las propiedades del objeto inferior en una capa. Para ver cuál es el objeto inferior, abra la ventana acoplable Administrador de objetos haciendo clic en Ventana Ventanas acoplables Administrador de objetos.
Copia y corte de segmentos
Puede copiar y cortar segmentos de curva para después pegarlos como objetos, lo que facilita la extracción de subtrayectos o la creación de formas adyacentes con siluetas similares.
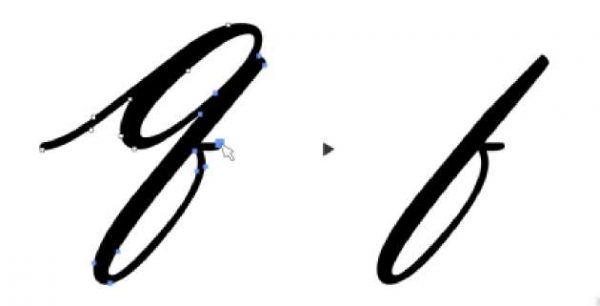
Se ha copiado un segmento de curva (izquierda) y después se ha pegado como objeto (derecha).
Para copiar o cortar un segmento de curva
1 Seleccione el objeto de curva.
2 Con la herramienta Forma , seleccione los nodos de un segmento de curva y, a continuación, pulse una de las siguientes combinaciones:
• Ctrl + C para copiar el segmento de curva
• Ctrl + X para cortar el segmento de curva
• Ctrl + D para duplicar el segmento de curva a una distancia de descentrado especificada
Para pegar el segmento de curva, pulse Ctrl + V.
Adición, eliminación y unión de nodos
Al añadir nodos, aumenta el número de segmentos y, consecuentemente, las posibilidades de control de la forma del objeto. Puede quitar nodos seleccionados para simplificar la forma de un objeto.
Resulta difícil editar y generar salida a dispositivos como cortadores de vinilo, trazadores y grabadoras rotativas cuando se trabaja con objetos de curva con demasiados nodos. Puede hacer que se reduzca el número de nodos de un objeto de curva automáticamente. Al reducir el número de nodos se eliminan los nodos superpuestos y se pueden suavizar los objetos de curva. Esta función es especialmente útil para reducir el número de nodos en objetos importados de otras aplicaciones.

Reducción del número de nodos para suavizar un objeto de curva.
Puede unir los nodos de principio y fin de un trayecto abierto tal como una línea para crear un trayecto cerrado. Esta función es útil para rellenar un objeto con color porque puede aplicar rellenos solo al interior de objetos cerrados. Si desea obtener más información sobre la aplicación de rellenos, consulte la sección «Aplicación de rellenos a objetos» en la página 389.
Puede alinear los nodos de un objeto de curva horizontal o verticalmente.
Para añadir o eliminar un nodo
| Para | Realice lo siguiente |
| Añadir un nodo | En la caja de herramientas, haga clic en la herramienta Forma , seleccione un objeto de curva y haga doble clic en el punto donde desee añadir un nodo. |
| Eliminar un nodo | En la caja de herramientas, haga clic en la herramienta Forma, seleccione un objeto de curva y haga doble clic en un nodo. |
Para reducir el número de nodos en un objeto de curva
1 En la caja de herramientas, haga clic en la herramienta Forma .
2 Haga clic en un objeto de curva y realice una de las siguientes acciones:
• Para reducir el número de nodos de todo el objeto, haga clic en el botón Seleccionar todos los nodos de la barra de propiedades.
• Para reducir el número de nodos de una parte de un objeto de curva, seleccione con un recuadro la parte que desee cambiar.
3 Opte por uno de los siguientes métodos:
• Haga clic en Reducir nodos de la barra de propiedades para eliminar automáticamente los nodos solapados o redundantes.
• Mueva el deslizador Suavizado de curva para controlar el número de nodos que se eliminarán. Si se eliminan muchos nodos se puede cambiar la forma del objeto de curva.
Para unir los nodos finales de un subtrayecto
1 En la caja de herramientas, haga clic en la herramienta Forma .
2 Haga clic en un subtrayecto.
3 Haga clic en el botón Cerrar curva de la barra de propiedades.
![]() Puede cerrar varios subtrayectos de un objeto haciendo clic en Objeto Unir curvas y seleccionando la configuración en la ventana acoplable Unir curvas. Si desea obtener más información, consulte la sección «Unión de curvas» en la página 199.
Puede cerrar varios subtrayectos de un objeto haciendo clic en Objeto Unir curvas y seleccionando la configuración en la ventana acoplable Unir curvas. Si desea obtener más información, consulte la sección «Unión de curvas» en la página 199.
Para unir los nodos de varios subtrayectos
1 En la caja de herramientas, haga clic en la herramienta Forma .
2 Mantenga presionada la tecla Mayús y haga clic en un nodo de cada subtrayecto.
3 Haga clic en el botón Extender curva para cerrar de la barra de propiedades.
![]() Si desea unir nodos de objetos de curva independientes, primero debe combinarlos en un único objeto de curva y después unir los nodos finales de los nuevos subtrayectos. Si desea obtener información sobre cómo combinar objetos, consulte la sección «Combinación de objetos» en la página 318.
Si desea unir nodos de objetos de curva independientes, primero debe combinarlos en un único objeto de curva y después unir los nodos finales de los nuevos subtrayectos. Si desea obtener información sobre cómo combinar objetos, consulte la sección «Combinación de objetos» en la página 318.
Uso de tipos de nodo
Puede cambiar los nodos de un objeto de curva a uno de los tres tipos siguientes: asimétrico, uniforme y simétrico. Los tiradores de control de cada nodo se comportan de forma distinta.
Los nodos asimétricos le permiten crear transiciones pronunciadas, tales como esquinas o ángulos agudos, en un objeto de curva. Puede mover cada tirador de control de un nodo asimétrico independientemente, cambiando únicamente la línea de un lado del nodo.
Con los nodos uniformes, las líneas que pasan a través del nodo adquieren la forma de una curva, produciendo transiciones suaves entre segmentos de línea. Los tiradores de control de un nodo uniforme están siempre opuestos el uno al otro, pero puede que estén a diferentes distancias del nodo.
Los nodos simétricos son similares a los nodos uniformes. Crean una transición suave entre segmentos de línea, pero también le permiten asignar la misma apariencia curva a las líneas de ambos lados de un nodo. Los tiradores de control de los nodos simétricos se hallan directamente opuestos entre sí y a la misma distancia del nodo.
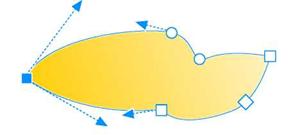
Cada tipo de nodo se muestra con una forma distinta: los nodos uniformes como círculos; los asimétricos, como cuadrados y los simétricos, como rombos.
Para dar forma a un objeto de curva utilizando nodos asimétricos, uniformes o simétricos
1 En la caja de herramientas, haga clic en la herramienta Forma .
2 Haga clic en un nodo.
3 En la barra de propiedades, haga clic en uno de los siguientes botones:
• Nodo asimétrico
• Nodo uniforme
• Nodo simétrico
4 Arrastre los tiradores de control del nodo.
![]() También puede cambiar un nodo existente de un tipo a otro mediante las teclas de acceso directo. Para cambiar un nodo uniforme a uno asimétrico o viceversa, haga clic en el nodo con la herramienta Forma y presione C. Para cambiar un nodo simétrico a uno uniforme o viceversa, haga clic en el nodo con la herramienta Forma y presione S.
También puede cambiar un nodo existente de un tipo a otro mediante las teclas de acceso directo. Para cambiar un nodo uniforme a uno asimétrico o viceversa, haga clic en el nodo con la herramienta Forma y presione C. Para cambiar un nodo simétrico a uno uniforme o viceversa, haga clic en el nodo con la herramienta Forma y presione S.
Transformación de nodos
Puede dar forma a los objetos estirando, escalando, haciendo girar e inclinando sus nodos. Por ejemplo, si escala los nodos de esquina de un objeto de curva, éste aumenta de tamaño proporcionalmente. Asimismo, puede girar todo un objeto de curva o partes del mismo hacia la derecha o hacia la izquierda.
Para estirar, escalar, girar o inclinar los nodos
1 En la caja de herramientas, haga clic en la herramienta Forma .
2 Seleccione un objeto de curva.
3 Seleccione los nodos a lo largo de la curva que desee transformar.
4 En la barra de propiedades, haga clic en uno de los siguientes botones:
• Estirar o escalar nodos
• Girar o inclinar nodos
5 Arrastre un conjunto de tiradores para transformar los nodos.
En Adobe Illustrator, la manipulación de segmentos en un objeto puede realizarse de varias maneras:
Manipulación de Segmentos en Adobe Illustrator:
- Abre o Crea un Nuevo Documento:
- Inicia Adobe Illustrator y abre el documento en el que deseas trabajar o crea uno nuevo.
- Dibuja o Importa el Objeto Curvo:
- Crea o importa el objeto curvo que deseas manipular.
- Selecciona la Herramienta de Selección Directa (A):
- Utiliza la herramienta de selección directa (A) para seleccionar el objeto curvo.
- Selecciona un Punto de Anclaje:
- Haz clic en un punto de anclaje del objeto curvo para seleccionar ese segmento específico.
- Manipula el Segmento:
- Puedes manipular el segmento seleccionado de varias maneras:
- Mover: Arrastra el punto de anclaje para cambiar la posición del segmento.
- Convertir a Curva o Recta: Utiliza las asas de dirección para ajustar la curvatura del segmento o conviértelo en una línea recta.
- Eliminar o Añadir Puntos: Puedes eliminar un punto de anclaje o añadir uno nuevo según tus necesidades.
- Puedes manipular el segmento seleccionado de varias maneras:
- Utiliza las Herramientas de Forma:
- En la barra de herramientas, encontrarás herramientas como «Pluma» o «Añadir punto de anclaje». Utilízalas para ajustar y modificar los segmentos.
- Ajusta los Manejadores de Dirección:
- Los manejadores de dirección permiten ajustar la curvatura del segmento. Selecciona un punto de anclaje y ajusta las asas según sea necesario.
- Divide o Une Segmentos:
- Puedes dividir un segmento utilizando la herramienta «Dividir» o «Cuchilla».
- Para unir segmentos, selecciona dos puntos de anclaje y utiliza «Ctrl + J» (Windows) o «Command + J» (Mac).
Consejos Adicionales:
- Uso de la Herramienta Pluma (P):
- La herramienta Pluma es especialmente útil para crear y editar segmentos de manera precisa. Puedes hacer clic para crear puntos de anclaje y ajustar las curvas.
- Agrupar y Desagrupar:
- Puedes agrupar o desagrupar objetos para manipular segmentos de manera conjunta o individual.
- Uso de Capas:
- Utiliza el panel de capas para organizar objetos y segmentos. Puedes ocultar, bloquear o reorganizar capas según sea necesario.