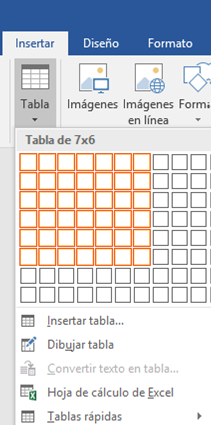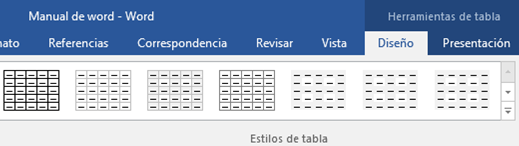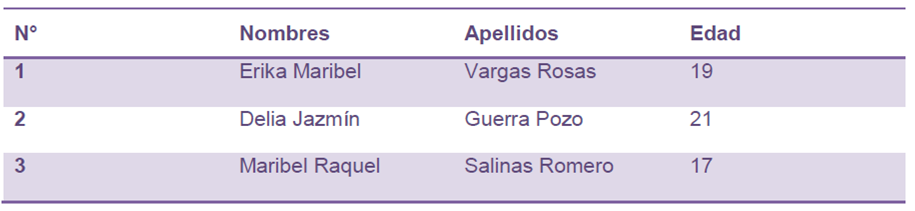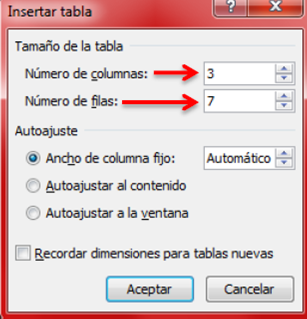Las tablas son estructuras formadas por columnas y filas, los cuadros que las conforman se llaman celdas y se pueden insertar con texto y gráficos. Las tablas se utilizan a menudo para organizar y presentar información.
– Pasos para insertar una tabla
– Hacer clic en la Pestaña Insertar
– Hacer clic en Tablas
– Indicar el número de cuadriculas de filas y columnas.
| N° | Nombres | Apellidos | Edad |
| 1 | Erika Maribel | Vargas Rosas | 19 |
| 2 | Delia Jazmín | Guerra Pozo | 21 |
| 3 | Maribel Raquel | Salinas Romero | 17 |
– Aplicar Estilos de Tabla
1. Seleccionar la Tabla insertada
2. Aparecerá el grupo Herramientas de Tabla.
3. Hacer clic en la Pestaña Diseño
4. Elige un Estilo de Tabla
5. Finalmente, la tabla se observará de la siguiente manera
También podemos crear una tabla indicando el número de columnas y filas.
– Insertar una tabla indicando número de columnas y filas
- Hacer clic en la Pestaña Insertar
- Hacer clic en Tablas
- Hacer clic en la opción Insertar Tabla
- Indicar el número de columnas y filas
- Hacer clic en aceptar
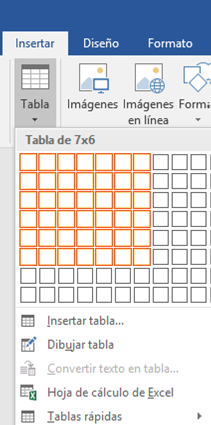
– Crear la siguiente tabla de 3 x 7
| N° | Nombres | Cantidad |
| 1 | Azúcar en bolsa | 7 |
| 2 | Leche en caja | 4 |
| 3 | Atún en trozos | 6 |
| 4 | Fideos para tallarín | 5 |
| 5 | Chocolate par taza | 3 |
| 6 | Harina preparada | 9 |
– Combinar Celdas de una tabla
1. Seleccionar las celdas a combinar
2. Hacer clic en la Pestaña Presentación del Grupo Herramientas de Tabla
3. Hacer clic en Combinar celdas
4. Finalmente, las celdas de la tabla se observarán de la siguiente manera:
Crear una Tabla:
- Insertar una Tabla:
- Abre Microsoft Word y dirígete al lugar donde deseas insertar la tabla.
- Ve a la pestaña «Insertar» en la cinta de opciones.
- Haz clic en «Tabla» y luego selecciona el número de filas y columnas para tu nueva tabla.
- Dibujar una Tabla Personalizada:
- Si deseas una tabla más personalizada, selecciona «Dibujar tabla» en lugar de especificar filas y columnas.
- Utiliza el lápiz para dibujar las filas y columnas de la tabla directamente en el documento.
Manejar y Formatear Tablas:
- Seleccionar y Modificar Celdas, Filas o Columnas:
- Haz clic dentro de la tabla para activar las herramientas de diseño de tabla.
- Puedes seleccionar celdas individuales, filas completas o columnas haciendo clic en los marcadores de selección.
- Añadir o Eliminar Filas y Columnas:
- Para añadir una fila, haz clic en una fila existente y luego ve a «Diseño» > «Insertar arriba» o «Insertar abajo».
- Para añadir una columna, haz clic en una columna existente y luego ve a «Diseño» > «Insertar a la izquierda» o «Insertar a la derecha».
- Para eliminar filas o columnas, selecciona las filas o columnas y presiona «Suprimir» en el teclado.
- Dividir o Combinar Celdas:
- Selecciona las celdas que deseas combinar o dividir.
- Ve a «Diseño» > «Combinar celdas» o «Dividir celdas» según sea necesario.
- Aplicar Estilos y Formato:
- Utiliza las opciones de diseño de tabla para aplicar estilos predefinidos a tu tabla.
- Personaliza el formato de la tabla, incluyendo bordes, colores de fondo y alineación de texto.
Trabajar con Datos en una Tabla:
- Insertar Contenido en las Celdas:
- Haz clic en una celda para comenzar a escribir o pegar contenido.
- Puedes introducir texto, números, imágenes o cualquier otro tipo de contenido compatible con Word.
- Ordenar y Filtrar Datos:
- Selecciona la tabla y ve a «Diseño» > «Ordenar» para ordenar los datos por filas o columnas.
- Utiliza las opciones de filtro para mostrar o ocultar filas basadas en criterios específicos.
- Calcular con Fórmulas:
- Utiliza las funciones de tabla para realizar cálculos básicos dentro de las celdas.
- Inserta fórmulas como SUM, AVERAGE, MIN, MAX, etc., para calcular valores automáticamente.