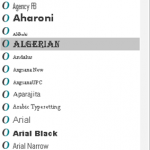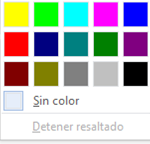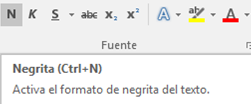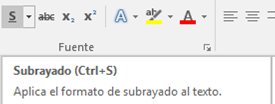Contiene todas las herramientas que utilizaremos para crear nuestros documentos, las aplicaciones se encuentran distribuidas en la Cinta de Opciones, en Fichas y Grupos.

1. Barra de Título (Muestra el nombre del Documento)
2. Barra de Herramientas de Acceso Rápido.
3. Botones de Control (Minimizar, Maximizar, Cerrar)
4. Fichas o Pestañas (Ficha Inicio, Insertar, Diseño de Página, Referencias, etc.)
5. Grupo de Botones (Portapapeles, Fuentes, Párrafo)
6. Regla (Horizontal y Vertical)
7. Hoja de Trabajo (área donde se inserta el texto, imágenes, formas, etc.)
8. Cursor (Marcador de inicio del texto)
9. Barra de desplazamiento (Vertical y Horizontal)
10. Barra de Estado
11. Botones de Vista (Formas de visualizar un documento)
12. Zoom (Aumenta o reduce el tamaño de visualización del documento
13. Cuenta de usuario
– La Cinta de Opciones
Está diseñada para encontrar rápidamente los comandos organizados en grupos lógicos y reunidos en fichas, de acuerdo al tipo de actividad. Para reducir las pestañas y grupos, algunas fichas solo se muestran cuando son necesarias.
Las opciones para aplicar formato requieren que primero seleccione el texto a párrafo, a continuación, veremos los formatos más usados.
Cambiar el tipo de fuente
Para cambiar el tipo de fuente, sigue los pasos que verás a continuación:
1. Selecciona el texto a modificar.
2. Haz clic en la flecha que encuentras junto al cuadro.
3. Se desplegará una lista con todos los tipos de fuentes o letras. Mueve el cursor sobre las diferentes fuentes y podrás ver como luciría en el documento
4. Haz clic en tu tipo de fuente o letra que quieras en tu documento.
– Cambiar tamaño de fuente
Para modificar el tamaño de fuente realiza los siguientes pasos:
1. Selecciona el texto a modificar.
2. Haz clic en la flecha que encuentras junto al cuadro de tamaño de fuente.
3. Se desplegará una lista con diferentes valores. Puedes mover el cursor sobre ellos para que veas como luciría cada tamaño en tu documento.
4. Haz clic en tu tamaño de fuente que quieras para tu documento.
– Cambiar el color de la fuente
Para modificar el color del texto, sigue los siguientes pasos: ![]()
1. Selecciona el texto que quieras modificar el color.
2. Haz clic en la flecha que se encuentra junto al comando color de fuente.
3. Se muestra una paleta de colores. Ahora, pasa el mouse sobre cualquiera de ellos y verás cómo luciría el texto en él.
4. Haz clic sobre el color de texto que deseas elegir.
– Resaltar texto en Word 2016
Para resaltar algún párrafo o frase, sigue los siguientes pasos:
1. Selecciona el texto que deseas resaltar
2. Haz clic en el en la flecha que se encuentra junto al comando resaltado.
3. Mueve el cursor sobre la paleta de colores y verás cómo luciría el párrafo o frase seleccionado con el resaltado.
4. Haz clic en el color de resaltado.![]()
– Aplicar Negrita, Cursiva y Subrayado
1. Selecciona el texto al cual aplicarás una de las tres opciones.
2. Haz clic sobre el comando Negrita (N), Cursiva (k) o Subrayado (S)
3. Observa el texto y verás que la opción que elegiste se aplicó.
– Cambiar a mayúsculas y minúsculas
Para cambiar un texto a mayúsculas o minúsculos no necesitas borrar el texto. Word 2016 tiene un comando con el que puedes hacerlo de forma automática:
1. Selecciona el texto que deseas modificar.
2. Haz clic en el comando Cambiar a mayúsculas.
3. Escoge la opción deseada y haz clic.
– Alineación de Texto en Word 2016
1. Selecciona el texto que deseas alinear.
2. Escoge cómo quieres alinear el texto haciendo clic en una de estas opciones:
3. Alinear texto a la Izquierda, Centrar, Derecha y Justificar.
![]()
- Barra de título: En la parte superior de la ventana, la barra de título muestra el nombre del documento actual y el nombre del programa («Microsoft Word»).
- Cinta de opciones: Justo debajo de la barra de título, encontrarás la cinta de opciones. Esta barra contiene pestañas como «Archivo», «Inicio», «Insertar», «Diseño», «Referencias», «Revisar», «Vista» y «Ayuda». Cada pestaña agrupa herramientas relacionadas para trabajar con el documento.
- Barra de acceso rápido: La barra de acceso rápido está ubicada en la esquina superior izquierda y contiene accesos directos a funciones comunes como guardar, deshacer y rehacer. Puedes personalizar esta barra agregando tus herramientas favoritas.
- Área de trabajo (documento): El área central de la ventana es donde creas y editas tu documento. Aquí verás el contenido del documento, como texto, imágenes, tablas, etc.
- Barra de estado: En la parte inferior de la ventana, la barra de estado muestra información sobre el documento, como el número de página actual, el recuento de palabras, el idioma, etc.
- Barra de desplazamiento: A la derecha (o abajo, si es necesario) del área de trabajo, encontrarás las barras de desplazamiento vertical y horizontal que te permiten navegar por el documento.
- Menú contextual: Al hacer clic con el botón derecho del ratón dentro del área de trabajo, aparece un menú contextual que ofrece acciones rápidas relacionadas con la selección.
- Vista de documento: Puedes cambiar entre diferentes vistas de documento (como Diseño de impresión, Diseño de lectura, Esquema, etc.) utilizando las opciones en la esquina inferior derecha de la ventana.