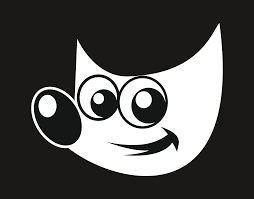En el GIMP, cada una de las imágenes que se abren se representan en su ventana propia (en algunos casos, múltiples ventanas pueden mostrar la misma imagen, pero esto es inusual). Empezaremos con una descripción básica de los componentes presentes por defecto en una ventana de imagen ordinaria. Algunos de estos, de hecho, se pueden ocultar usando comandos del menú Ver; pero en general no necesitará hacer esto.
Barra de título: En la parte superior de la ventana de la imagen probablemente se encuentre el nombre de la imagen y alguna información adicional como título de la ventana. Esta barra la dispone el gestor de ventanas del sistema, no GIMP, por lo que su apariencia puede variar con el sistema operativo. En el diálogo de preferencias puede personalizar la información que aparece en el título, si así lo desea.
Menú de la imagen: Directamente por debajo de la barra de título se encuentra el menú de la imagen (a menos que haya sido ocultado). Este menú brinda acceso a casi todas las operaciones que pueden efectuarse sobre una imagen (hay algunas acciones «globales» que sólo pueden ser accedidas por el menú de la caja de herramientas). Además puede obtener este mismo menú haciendo clic derecho dentro de la imagen , o haciendo clic izquierdo sobre la pequeña «flecha» de la esquina superior izquierda, si por alguna razón lo encuentra más conveniente. Es más: la mayoría de las operaciones del menú pueden activarse desde el teclado, usando Alt mas una tecla «aceleradora» que se encuentra subrayada en el menú. Y más: puede definir sus propios atajos de teclado para las acciones del menú, si activa Usar combinaciones de teclas dinámicas en el diálogo de preferencias.
Oposiciones auxiliares administrativos del estado
Botón del menú: Hacer clic en este pequeño botón hace aparecer el menú de la imagen, en forma de columna en vez de fila. Los usuarios mnemotécnicos que ocultan la barra del menú pueden acceder a éste presionando las teclas Shift F10 .
Regla: En la configuración predeterminada, las reglas se muestran en la parte superior y en la parte izquierda de la imagen, e indican las coordenadas dentro de la misma. Puede controlar el tipo de coordenadas que se muestran si así lo desea. Por defecto, se emplean píxeles, pero puede cambiar a otras unidades, mediante la opción Unidades que se describe debajo.
Uno de los usos más importantes de las reglas es el de crear guías. Si hace clic sobre una regla y arrastra el ratón hacia adentro de la imagen, se crea una línea guía, la que puede usarse para posicionar objetos con precisión. Las guías pueden moverse haciendo clic sobre ellas y arrastrando el ratón, y pueden borrarse arrastrándolas fuera de la imagen.
Activador de la máscara rápida: En la esquina inferior izquierda de la ventana de la imagen hay un pequeño botón que activa o desactiva la máscara rápida, la cual es una forma alternativa, y a menudo muy útil, de visualizar el área seleccionada de la imagen. Para más detalles diríjase a la sección sobre máscara rápida.
Coordenadas del puntero: En la esquina inferior izquierda de la ventana hay un área rectangular en la que se muestran las coordenadas actuales del puntero (esto es, la ubicación del ratón u otro dispositivo de entrada), cuando el puntero se halla dentro de la imagen. Las unidades empleadas son las mismas que las de las reglas.
Menú de unidades: (Esta característica se encuentra disponible desde la versión 2.2 del GIMP; no aparece en GIMP 2.0). Por defecto, las unidades empleadas para las reglas y para la mayoría de los propósitos son los píxeles. Puede cambiar a centímetros, pulgadas, o a varias otras usando este menú (si lo hace, note que colocar «Punto por punto» en el menú Ver afecta la forma en que el visor es escalado: vea Punto por punto para más información.
Botón de ampliación: (Esta característica se encuentra disponible desde la versión 2.2 del GIMP; no aparece en GIMP 2.0).
Hay varias maneras de apliar o reducir la imagen, pero este menú parece ser la más simple.
Área de estado: El área de estado aparece debajo de la imagen. La mayor parte del tiempo, por defecto, muestra qué parte de la imagen se encuentra actualmente activa, y la cantidad de memoria del sistema que está consumiendo. Puede personalizar la información que aparece aquí cambiando sus preferencias. Cuando performa operaciones que tardan cierto tiempo en realizarse, el área de estado cambia temporalmente a una barra que muestra el nombre de la operación y el estado del progreso.
Botón Cancelar: En la esquina inferior derecha de la ventana se encuentra el botón Cancelar. Si inicia una operación compleja, que consume mucho tiempo (comúnmente un complemento, plugin), y luego cambia de idea, este botón cancela la acción en curso inmediatamente.
Hay algunos complementos que responden mal a la cancelación, y posiblemente dejan piezas corruptas de imágenes.
Control de navegación: Éste es un pequeño botón con forma de cruz que se encuentra en la esquina inferior derecha del visor de la imagen. Si se hace clic sobre el mismo y se mantiene presionado el botón del ratón, aparece una ventana que tiene una vista en miniatura de la imagen, con el área visible delineada. Puede desplazarse a otra parte de la imagen moviendo el ratón mientras mantiene su botón presionado. La ventana de navegación es la forma más conveniente de desplazarse por imágenes muy grandes con una pequeña parte visible en la ventana. También vea el diálogo de navegación , que es otra forma de acceder a la ventana de navegación. Si su ratón tiene tres botones, haciendo clic con el botón del medio y arrastrando también se puede desplazar por la imagen.
Área de desplazamiento inactiva: Este área separa el visor de la imagen activa, para que sea posible distinguir entre ambas.
No se pueden aplicar filtros ni realizar ninguna operación sobre el área inactiva.
Visor de la imagen: La parte más importante de la ventana de la imagen es, por supuesto, el visor de la imagen o lienzo. Éste ocupa el área central de la ventana, y está rodeada por una línea de puntos amarilla que muestra los contornos de la imagen, contra un fondo gris neutro. Puede cambiar el nivel de ampliación del visor de la imagen de varias formas, como el ajuste Ampliación descrito arriba.
Botón de escalado de la ventana de la imagen: Si se presiona este botón, la imagen misma se escala cuando se escala la ventana que la contiene.
Características de la Ventana de la Imagen en GIMP:
- Visualización de la Imagen:
- La ventana de la imagen muestra la representación visual de tu proyecto gráfico. Aquí puedes ver y manipular cada píxel de la imagen, realizar zoom, desplazarte por el lienzo y aplicar cambios.
- Barra de Herramientas:
- En la parte izquierda de la ventana de la imagen, encontrarás la barra de herramientas con iconos que representan las diferentes funciones disponibles en GIMP, como selección, pintura, texto, clonado, entre otros. Utiliza estas herramientas para editar y manipular la imagen.
- Menú de Capas, Canales y Herramientas:
- En la parte derecha de la ventana de la imagen, verás el menú que contiene opciones para trabajar con capas, canales, rutas, selecciones y otras herramientas específicas de GIMP. Aquí puedes gestionar y organizar los elementos de tu proyecto.
- Barra de Estado:
- En la parte inferior de la ventana de la imagen, la barra de estado muestra información útil como las coordenadas del cursor, el tamaño y la resolución de la imagen, así como otros mensajes importantes relacionados con las acciones que estás realizando.
- Zoom y Desplazamiento:
- Utiliza la herramienta de zoom en la barra de herramientas o los atajos de teclado para acercar o alejar la imagen. Puedes desplazarte por el lienzo arrastrando con el ratón o utilizando las barras de desplazamiento.
- Modos de Vista:
- GIMP te permite cambiar los modos de vista de la ventana de la imagen para visualizar diferentes aspectos de tu proyecto, como capas individuales, canales alfa o vistas previas de filtro.
Uso de la Ventana de la Imagen en GIMP:
- Edición Directa:
- Realiza ajustes, aplicaciones de pintura, manipulaciones y retoques directamente en la ventana de la imagen utilizando las herramientas y controles disponibles.
- Previsualización de Cambios:
- Observa cómo afectan tus modificaciones a la imagen en tiempo real en la ventana principal. Esto te permite realizar ajustes precisos y creativos.
- Gestión de Proyectos:
- Utiliza las opciones en la ventana de la imagen para administrar capas, ajustar configuraciones de color, aplicar filtros y exportar tu trabajo finalizado.