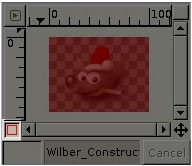Las herramientas de selección aveces muestran sus límites cuando deben ser utizadas para crear selecciones complejas. En esos casos, el empleo de la máscara rápida puede hacer las cosas mucho más fáciles. La máscara rápida permite pintar una selección, en vez de trazar su contorno.
Generalidades
Normalmente cuando se crea una selección en el GIMP, se ve representada por las «hormigas marchantes» que recorren su contorno. Pero en realidad puede haber mucho más en una selección que lo que las hormigas marchantes muestran: en el GIMP una selección es en realidad un canal de escala de grises, del tamaño de la imagen, con valores para cada pixel que van desde 0 (no seleccionado) hasta 255 (completamente seleccionado). Las hormigas marchantes se dibujan a lo largo del contorno de los píxeles que están a medio seleccionar. Dicho eso, lo que las hormigas marchantes muestran como «o afuera o adentro» es en realidad un corte de los valores continuos.
La máscara rápida es la manera en que el GIMP muestra toda la estructura de la selección. Además, al activarla, se tiene la posibilidad de interactuar con la selección de formas nuevas y sustancialmente más poderosas. Para activar la máscara rápida, haga clic sobre el pequeño botón que tiene una línea de guiones y que se encuentra en la esquina inferior izquierda de la ventana de la imagen. El botón activa y desactiva, por lo que al hacer clic nuevamente se vuelve al modo normal de las hormigas marchantes. También puede activar la máscara rápida escogiendo en el menú de la imagen Seleccionar Activar máscara rápida , o mediante el atajo de teclado ShiftQ. Al activar la máscara rápida se muestra a la selección como si fuera una capa traslúcida que cubre la imagen, cuya transparencia en cada píxel indica el grado en que el mismo está seleccionado. Por omisión el color de la máscara es rojo, pero puede cambiarlo si otro color de máscara resulta más conveniente. Mientras menos seleccionado esté un pixel, se ve más teñido por la máscara. Los pixeles completamente seleccionados se muestran limpios.
Oposiciones auxiliares administrativos del estado
Al encontrarse en el modo de máscara rápida, muchas manipulaciones de la imagen actúan sobre el canal de selección en lugar de hacerlo sobre la imagen misma. Esto incluye, en particular, a las herramientas de pintura. Al pintar con blanco se seleccionan lo píxeles, mientras que al pintar con negro se deseleccionan. Puede utilizar cualquiera de las herramientas de pintura, así como el relleno de cubeta o la herramienta de mezcla. Los usuarios avanzados del GIMP aprenden que «pintar la selección» es la forma más fácil y efectiva de manipularla con delicadeza.
Para guardar la selección hecha por la máscara rápida en un canal nuevo, asegúrese de que haya una selección y que la máscara rápida no esté activa en la ventana de la imagen. Escoja del menú de la imagen Seleccionar/Guardar en canal. Así se crea un canal que aparece en el diálogo de canales con el nombre «Máscara de selección».
Cuando la máscara rápida se encuentra activa, copiar y pegar actúan sobre la selección en vez de hacerlo sobre la imagen. A veces este uso puede ser el más conveniente para transferir una selección de una imagen a otra. Puede aprender más sobre la máscara rápida y las máscaras de selección en la sección dedicada al diálogo del canal.
Cómo Utilizar la Máscara Rápida en GIMP:
- Activar la Máscara Rápida:
- Abre GIMP y carga la imagen en la que deseas trabajar.
- Selecciona la herramienta de
Máscara Rápidaen la caja de herramientas. Esta herramienta se parece a un icono de un rectángulo con un círculo en una esquina.
- Crear una Selección:
- Utiliza cualquier herramienta de selección (como
Rectángulo,Elipse,Lazo, etc.) para crear tu selección en el lienzo.
- Utiliza cualquier herramienta de selección (como
- Activar la Máscara Rápida:
- Una vez que tengas la selección activa, haz clic en el botón de
Máscara Rápidaen la barra de herramientas. Verás que el área fuera de la selección se vuelve roja.
- Una vez que tengas la selección activa, haz clic en el botón de
- Editar la Máscara Rápida:
- Utiliza herramientas de pintura como el
Pincelo elBorradorpara ajustar la máscara roja en el lienzo. - Pinta sobre las áreas rojas para agregar a la selección o usa el borrador para eliminar áreas de la selección.
- Utiliza herramientas de pintura como el
- Finalizar y Aplicar la Selección:
- Una vez que hayas editado la máscara rápida según tu preferencia, haz clic nuevamente en el botón de
Máscara Rápidapara desactivarla. - Verás que tu selección original se actualiza según los cambios que hiciste en la máscara rápida.
- Una vez que hayas editado la máscara rápida según tu preferencia, haz clic nuevamente en el botón de
- Trabajar con la Selección:
- Ahora puedes aplicar efectos, ajustes o ediciones dentro de la selección activa.
- Cualquier cambio que hagas solo afectará el área seleccionada, lo que te permite trabajar de manera no destructiva.