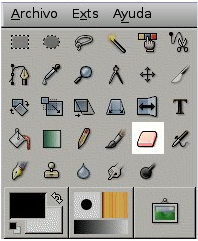La goma de borrar se utiliza para borrar áreas de color de la capa actual o de una selección de la misma. Si la goma se utiliza en algo que no admita transparencia (un canal de máscara de selección, una máscara de capa, o la capa de fondo si no tiene canal alfa), entonces al borrar se mostrará el color de fondo del área de color de la caja de herramientas (en caso de ser una máscara, la selección será modificada). De otra forma, el borrar producirá la transparencia parcial o total, dependiendo de los ajustes en las opciones de herramientas.
Si necesita borrar completamente un grupo de píxeles sin dejar rastros del contenido previo, debería activar la opción de Bordes duros en las opciones de herramientas. Si no lo hace, el alojamiento de subpíxel de la brocha causará un borrado parcial en los ejes del trazo, incluso para las brochas con bordes duros.
Si usa el GIMP con una tableta, puede resultarle conveniente tratar a la punta opuesta de la estilográfica como una goma de borrar. Para que esto funcione, lo único que debe hacer es clicar con la punta opuesta en la herramienta Goma de la caja de herramientas. Dado que cada punta de la estilográfica es tratada como un dispositivo de entrada aparte, y cada dispositivo de entrada tiene sus propia herramienta asignada, la punta opuesta continuará funcionando como Goma hasta que seleccione una herramienta diferente con la misma.
Activación de la herramienta
![]() La goma puede ser activada siguiendo el menú de imagen en el siguiente orden: Herramientas Herramientas de pintura Goma de borrar ; y también puede activarse clicando en el ícono: ; o presionando la tecla de atajo E.
La goma puede ser activada siguiendo el menú de imagen en el siguiente orden: Herramientas Herramientas de pintura Goma de borrar ; y también puede activarse clicando en el ícono: ; o presionando la tecla de atajo E.
Teclas modificadoras (por omisión)
Vea la sección Herramientas de brocha para una descripción de las teclas modificadoras que tienen el mismo efecto en todas las herramientas de brocha.
- Ctrl: Al mantener presionada la tecla Ctrl la goma cambia al modo «Recoge color», con el que puede seleccionar el color de cualquier píxel al clicar en el mismo. Sin embargo, a diferencia de las otras herramientas de brocha, la goma modifica el color de fondo en vez del color de frente. Esto es más útil, porque en las capas y otros objetos (drawables) que no admiten transparencia, la goma reemplaza el área con el color de fondo actual.
- Alt: Al mantener presionada la tecla Alt la goma cambia al modo «antiborrado», como se describe debajo en la sección de opciones de herramientas. Note que en algunos sistemas la tecla Alt está capturada por el administrador de ventanas. Si esto le sucede, debería poder usar ShiftAlt en su lugar.
Opciones de herramienta
Diríjase a la descrición sobre las herramientas de brocha para obtener información sobre las opciones que se aplican a varias o a todas estas herramientas.
Opacidad
El deslizador Opacidad, a pesar de su nombre, determina la «intensidad» de la herramienta. Por esto, cuando borra sobre una capa que tiene canal alfa, cuanta más «opacidad» uses, ¡obtendrá más transparencia!
Antiborrado
La opción de antiborrado de la herramienta goma puede recuperar áreas de una imagen, incluso cuando estén completamente transparentes. Esta funcionalidad sólo existe para capas que tienen canal alfa. En adición al botón del diálogo de opciones de herramientas, también puede activarse al vuelo manteniendo apretada a tecla Alt (o, si la tecla Alt está capturada por el administrador de ventanas, manteniendo apretadas Shift y Alt al mismo tiempo). Para comprender cómo es posible el antiborrado, debería saber que el borrar (o cortar) sólo afecta al canal alfa, no a los canales RGB que contienen los datos de la imagen. Aún cuando el resultado sea completamente transparente, los datos RGB están todavía ahí, simplemente no los puede ver. El antiborrado incrementa el valor del canal alfa para que vuelva a ver los datos RGB.
Una propiedad enojosa: al utilizar el antiborrado sobre las áreas no pintadas de una capa creada con un fondo transparente ¡se pinta con negro!
Eit irriterande fenomen: Dersom du visker inn på eit lag med gjennomsiktig bakgrunn, vil viskeleret teikne med svart på område som ikkje er teikna på frå før.
Pasos para utilizar la Herramienta de Borrador en GIMP:
- Abrir GIMP y cargar la imagen:
- Inicia GIMP en tu computadora.
- Abre la imagen en la que deseas aplicar la Herramienta de Borrador seleccionando «Archivo» > «Abrir» y elige tu archivo de imagen.
- Seleccionar la Herramienta de Borrador:
- Ve al panel de herramientas en la parte izquierda de la ventana de GIMP.
- Haz clic en la herramienta de
Borrador(icono de una goma de borrar) o presiona la teclaShift+Een tu teclado para seleccionarla.
- Configurar la Herramienta de Borrador:
- En la parte superior de la ventana de GIMP, ajusta los parámetros de la Herramienta de Borrador:
Tamaño del pincel: Determina el tamaño del área de borrado.Dureza del pincel: Controla la suavidad de los bordes del borrado.Opacidad: Define la intensidad del borrado.
- En la parte superior de la ventana de GIMP, ajusta los parámetros de la Herramienta de Borrador:
- Borrar áreas de la imagen:
- Coloca el cursor sobre el lienzo donde deseas comenzar a borrar.
- Mantén presionado el botón izquierdo del ratón y mueve el cursor sobre las áreas que deseas eliminar.
- Observa cómo las partes seleccionadas se vuelven transparentes o revelan el contenido de las capas inferiores.
- Ajustar la Herramienta de Borrador según sea necesario:
- Cambia el tamaño del pincel y la dureza para adaptar el borrado a diferentes detalles de la imagen.
- Ajusta la opacidad del borrador para controlar la intensidad con la que se eliminan las áreas.
- Guardar los cambios:
- Una vez que hayas completado el borrado de las áreas no deseadas, guarda tu imagen modificada seleccionando
Archivo>GuardaroGuardar como...para guardar la imagen en el formato deseado en tu computadora.
- Una vez que hayas completado el borrado de las áreas no deseadas, guarda tu imagen modificada seleccionando