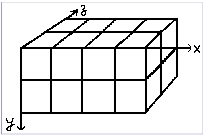Cuando crea una brocha nueva animada, se muestra en la ventana de la imagen y le gustaría guardarla en formato gih. Seleccione el menú Archivo Guardar como… nombre su trabajo con la extensión GIH en el campo de la nueva ventana y presione el botón guardar, se mostrará la siguiente ventana:
Oposiciones auxiliares administrativos del estado
Esta caja de diálogo tiene muchas opciones que no son fáciles de entender. Permiten determinar la manera de animar sus brochas.
Espaciado (porcentaje)
«Espaciado« es la distancia entre las marcas consecutivas de la brocha cuando traza una pincelada con el puntero. Debe considerar el dibujar con una brocha, con cualquier herramienta de pintar, como si estuviera estampando. Si el espaciado es alto, la estampación será más separada: eso es interesante con las brochas de color (como el «pimiento verde» por ejemplo). El valor varia desde 1 hasta 200 y este porcentaje se refiere al diámetro de la brocha: 100% es un diámetro.
Descripción
Es el nombre de la brocha que aparece arriba en el diálogo de brochas (modo rejilla) cuando la brocha está seleccionada. Tamaño de celdas
Ese tamaño de celdas, se separan en capas… Por defecto, una celda por capa y el tamaño es el de la capa. Entonces hay un solo aspecto de brocha por capa.
Podriamos tener, solo, una gran capa y separarla en celdas que fueran usadas para las diferentes apariencias de la brocha animada.
Por ejemplo, queremos una brocha, de 100 x 100 píxeles, con 8 aspectos diferentes. Podemos tener 8 aspectos de una capa de 400 x 200 píxeles, o de una capa de 300 x 300 pero con una celda sin uso.
Número de celdas
Es el número de celdas (una por aspecto), que será separado en capas. Por defecto, es el número de capas ya que hay una capa por aspecto. Mostrar como:
Esto muestra como se disponen las celdas en las capas. Si, por ejemplo, se han situado ocho celdas, dos celdas por capa en cuatro capas, el GIMP mostrará «1 fila de 2 columnas en cada capa».
Dimensión, Rangos, Selección
Las cosas se complican. Las explicaciones son necesarias para entender como se disponen las celdas y las capas. El GIMP empieza recuperando celdas de cada capa y filas en filas FIFO (First In First Out: la primera, dentro, está arriba de la fila y así puede ser la primera en salida). En nuestro ejemplo, 4 capas con 2 celdas cada una, tenemos, de arriba a abajo: primera celda de la primera capa, segunda celda de la primera capa, primera celda de la segunda capa, segunda celda de la segunda capa…, segunda celda de la cuarta capa. con una celda por capa o con varias celdas por capa, el resultado es el mismo. Puede ver esta fila en el diálogo de capas del archivo de la imagen gih resultante.
Entonces, el GIMP crea una tabla informática de esta fila con la Dimensión que se habia seleccionado. Se pueden usar cuatro dimensiones.
En informática una tabla tiene la forma «myarray(x,y,z)» para una tabla de 3 dimensiones (3D). Es fácil imaginar una tabla 2D: sobre el papel, es una tabla con filas y columnas Con una tabla 3D no hablamos de filas y columnas pero si de Dimension y Rango. La primera dimensión está a lo larga del eje X, la segunda a lo largo del eje Y, y la tercera a lo largo del eje Z. Cada dimensión tiene rangos de celdas.
Para rellenar esta tabla, el GIMP recupera las celdas de arriba de la fila. La forma de rellenar la tabla recuerda la de un cuenta kilómetros: los dígitos del rango derecho ruedan primero y cuando llegan al máximo, los del rango izquierdo empiezan a andar. Si recuerda la programación Basic tendrá con una tabla (4,2,2), la siguiente sucesión: (1,1,1),(1,1,2),(1,2,1),(1,2,2),(2,1,1),(2,1,2),(2,2,2),(3,1,1)…. (4,2,2). Veremos esto más tarde en un ejemplo.
- Incremental : GIMP selecciona un rango de las dimensiones interesadas de acuerdo con el orden de rangos que tiene en esa dimensión.
- Aleatorio : GIMP selecciona un rango aleatorio desde la dimensión interesada
- Angular : GIMP selecciona un rango en la dimensión interesada de acuerdo con el ángulo de movimiento de la brocha.
El primer rango es para la dirección 0°, hacia arriba. Los otros rango son afectados, contando en el sentido de las agujas del reloj, a un ángulo cuyo valor es 360/número de rangos. Así con 4 rangos en la dimensión interesada, el ángulo se moverá 90° en la dirección de las agujas del reloj por cada cambio de dirección: el segundo rango será afectado a 270° (90°) (hacia la izquierda), el tercer rango a 180° (hacia abajo) y el cuarto a 90° (hacia la derecha).
- Velocidad, Presión, inclinación x e inclinación y son opciones para tabletas gráficas sofisticadas.
Crear y Editar Pinceles con la Caja de Diálogo GIH:
- Abrir la Caja de Diálogo GIH:
- Ve a
Ventanas>Diálogos recientes>Pinceles de manguera de imagen(oImage Hose Brushes) para abrir la caja de diálogo GIH en GIMP.
- Ve a
- Cargar o Crear un Pincel GIH:
- En la caja de diálogo GIH, puedes cargar pinceles GIH existentes haciendo clic en
Cargar...y seleccionando un archivo.gihen tu computadora. También puedes crear un nuevo pincel haciendo clic enNuevo.
- En la caja de diálogo GIH, puedes cargar pinceles GIH existentes haciendo clic en
- Configurar el Pincel GIH:
- Una vez que hayas cargado o creado un nuevo pincel GIH, verás varias opciones para configurar sus propiedades:
- Número de Imágenes: Define cuántas imágenes (trazos) componen el pincel.
- Propiedades de la Imagen: Ajusta la escala, rotación, opacidad y otras propiedades de cada imagen dentro del pincel.
- Distribución: Controla cómo se distribuyen las imágenes a lo largo del trazo del pincel.
- Dinámica: Define parámetros dinámicos para la interacción del pincel con la presión del lápiz, velocidad, etc.
- Una vez que hayas cargado o creado un nuevo pincel GIH, verás varias opciones para configurar sus propiedades:
- Editar Imágenes del Pincel:
- Para editar las imágenes individuales que componen el pincel GIH, selecciona una imagen en la lista y haz clic en
Editar.... Aquí puedes modificar la imagen utilizando las herramientas de edición de GIMP.
- Para editar las imágenes individuales que componen el pincel GIH, selecciona una imagen en la lista y haz clic en
- Guardar y Utilizar el Pincel GIH:
- Una vez que hayas configurado y editado tu pincel GIH, puedes guardarlo haciendo clic en
Guardaren la caja de diálogo GIH. El pincel estará disponible para su uso en la herramienta de pincel en GIMP.
- Una vez que hayas configurado y editado tu pincel GIH, puedes guardarlo haciendo clic en
Usar Pinceles GIH en GIMP:
- Selecciona la herramienta de pincel (
PinceloHerramienta de Pintura) en la caja de herramientas de GIMP. - En la barra de opciones de la herramienta, selecciona el pincel GIH que deseas utilizar en el menú desplegable de pinceles.
- Pinta sobre el lienzo de GIMP y observa cómo el pincel GIH aplica múltiples imágenes a lo largo de tu trazo.