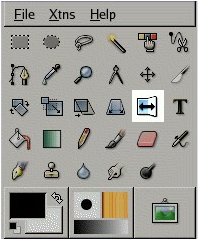La herramienta invertir proporciona la habilidad de invertir capas o selecciones, tanto horizontal como verticalmente. Cuando una selección se invierte, se crea una nueva capa con una selección flotante. Puede usar esta herramienta para crear reflejos.
Activar herramienta
Puede seleccionar la herramienta invertir de varias maneras:
- En el menú de la imagen: Herramientas/ Herramientas de transformación /Voltear ,
 Pulsando sobre el icono de la herramienta: en la caja de herramientas,
Pulsando sobre el icono de la herramienta: en la caja de herramientas,- o mediante el uso de la combinación de teclas MayusF.
Teclas modificadoras
Atajos
La combinación de teclas Mayus f cambiará la herramienta actual a la herramienta invertir.
Ctrl
Ctrl le permite cambiar entre los modos de invertir, horizontal y vertical.
Opciones
Generalidades
Se puede acceder a las opciones disponibles para la herramienta invertir mediante una doble pulsación sobre el icono de la herramienta.
Afectar
Estas opciones están descritas en Opciones comunes de las herramientas de transformación.
Tipo de volteo
Puede escoger el sentido de la inversión: horizontal o vertical. También se puede conmutar usando una tecla modificadora.
Pasos para invertir una imagen en GIMP:
- Abrir la imagen en GIMP:
- Inicia GIMP en tu computadora.
- Abre la imagen que deseas invertir seleccionando «Archivo» > «Abrir» y elige tu archivo de imagen.
- Duplicar la capa (opcional pero recomendado):
- En el panel de capas (si no está visible, ve a
Ventanas>Diálogos recientes>Capas), haz clic con el botón derecho en la capa de la imagen y seleccionaDuplicar capa.... - Esto creará una copia de la capa original en la parte superior, lo cual te permite trabajar de manera no destructiva.
- En el panel de capas (si no está visible, ve a
- Invertir la imagen:
- Con la capa de la imagen seleccionada, ve al menú
Coloresen la parte superior de la ventana de GIMP. - Selecciona la opción
Invertirdentro del menúColores. - También puedes usar el atajo de teclado
Shift+Ipara invertir la imagen rápidamente.
- Con la capa de la imagen seleccionada, ve al menú
- Observar el resultado:
- Después de invertir la imagen, observa cómo se ha invertido el esquema de color de la imagen. Los colores oscuros se volverán claros y viceversa.
- Guardar la imagen invertida:
- Una vez que estés satisfecho con el resultado, guarda la imagen invertida seleccionando
Archivo>GuardaroGuardar como...para guardar la imagen en el formato deseado en tu computadora.
- Una vez que estés satisfecho con el resultado, guarda la imagen invertida seleccionando