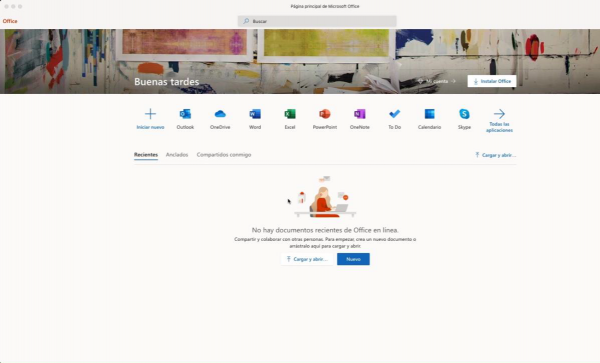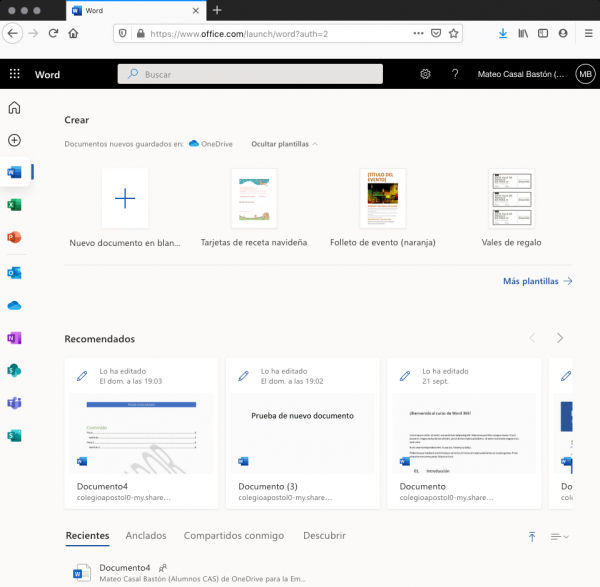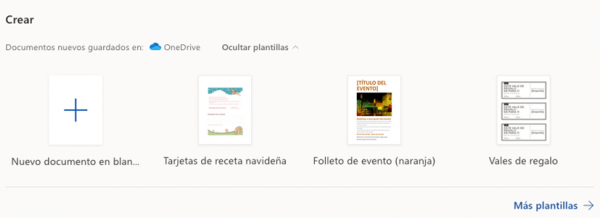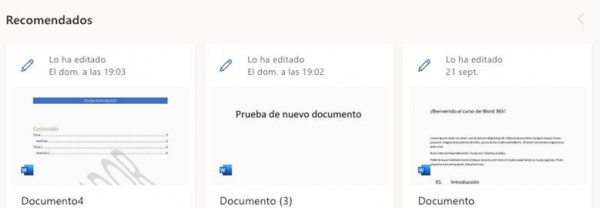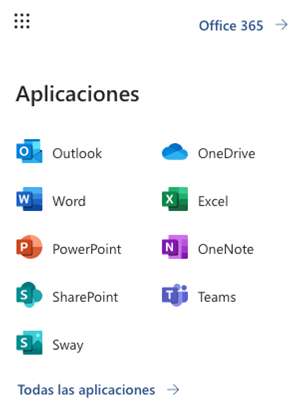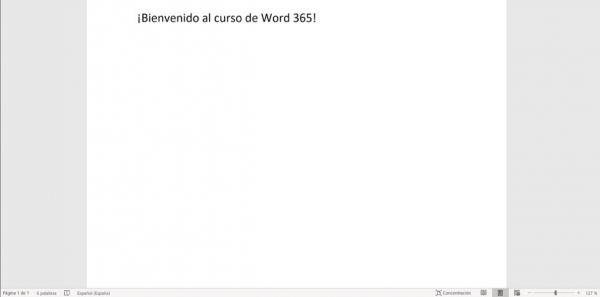Word es un programa de Microsoft para el procesamiento de textos. Permite crear documentos de forma atractiva y flexible. La redacción de trabajos académicos, cartas, memorias de empresa, una novela o un diario tienen cabida en este software. Las posibilidades que ofrece Word son enormes.
El nombre histórico del paquete de programas de ofimática donde está integrado Word es Office 365 y muchos usuarios siguen empleándolo porque se ha llamado así durante mucho tiempo. Su nombre actual es Microsoft 365. Aparte de esta nueva denominación, incluye también muchas novedades. De hecho, el motivo del cambio de nombre es que la suite incluye muchas herramientas que ya no están relacionados solo con la ofimática clásica (Skype, Teams, etc.).
La suscripción a Microsoft 365 proporciona, además de un completo paquete de programas, un 1 TB de espacio en la nube para almacenar y gestionar documentos, 60 minutos mensuales de llamadas con Skype (incluso a móviles y fijos) y soporte técnico continuo, entre otras prestaciones.
En concreto, con Word 365 en el PC, Mac o dispositivo móvil se puede, entre otras muchas opciones:
• Crear documentos desde cero o una plantilla.
• Agregar texto, imágenes o gráficos.
• Editar documentos previamente creados en otros programas.
• Acceder a documentos en línea desde cualquier equipo, tableta o teléfono con OneDrive.
• Compartir documentos y trabajar con otras personas.
• Controlar y revisar cambios.
El icono de Word ha sido actualizado, tanto en su uso online como en los equipos de escritorio o móviles:

La gran ventaja del paquete de programas Microsoft 365, así como del PowerPoint, es que son completamente accesibles en su versión online. Es decir, han sido creados para que no dependamos de tener instalado o actualizado el programa sino que con cualquier navegador podremos hacer uso de los mismos sea cual sea nuestro equipo. Es aconsejable, claro, disponer de una conexión a internet rápida.
El acceso a Word 365 también es posible de la manera clásica, a través del programa instalado en el equipo. Para iniciar este curso vamos a centrarnos en las novedades de la versión, y realizaremos el primer acceso a Microsoft 365 online con el almacenamiento que ofrece en la nube, llamado OneDrive. La pantalla inicial será similar a esta:
En el centro está dispuesta una cinta con todas las aplicaciones de Microsoft 365 disponibles directamente desde nuestro navegador. Podemos iniciar un nuevo documento o lanzar el programa que queramos. En este caso haremos clic en Word.

Se cargará la interfaz inicial del programa:
Esta pantalla inicial tiene cuatro partes principales para acceder a los documentos. Primero, en el centro arriba, la barra de búsqueda para encontrar el documento en nuestro OneDrive (recordamos: el almacenamiento en la nube de Microsoft 365).
Segundo, la cinta de creación de documentos, bien sea desde cero o a partir de una de las muchas plantillas en línea que ofrece Word 365:
Tercero la zona de edición de documentos recomendados. Aquí el propio Word trata de ofrecer los documentos que por su hábito de uso detecta como importantes para nosotros:
Y cuarto, la zona de acceso rápido a documentos recientes, compartidos o documentos que por su importancia hayamos “anclado” a esta pantalla inicial:
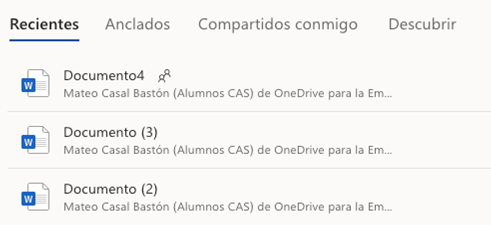
Vamos a realizar una primera exploración de la interfaz mientras creamos una documento de prueba. Seleccionamos nuevo documento en blanco, así empezamos una documento de cero sin ninguna información gráfica previa:
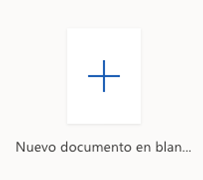
Una vez se carga el programa dentro de nuestro navegador veremos la interfaz con tres partes. Recordemos que estamos empezando con Word 365 en su versión online, dentro del navegador (Firefox, Chrome, Safari, Edge, etc.), porque es lo más novedoso de esta edición. La opción de usarlo desde el programa de escritorio se parece más a las versiones clásicas de Office. En todo caso, la interfaz del programa instalado en escritorio la veremos más adelante. Al final del curso también exploraremos la opción de usar PowerPoint 365 desde el smartphone, una forma de acceso que está creciendo en adeptos.
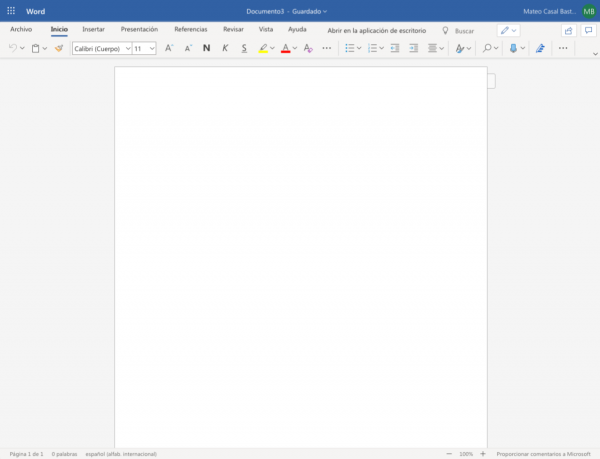
La primera parte de la interfaz, arriba a la izquierda, muestra un icono de 9 pequeños cuadrados que nos da acceso a otras aplicaciones de Office 365:
Un poco más a la derecha, en el centro de la misma franja, se encuentra la indicación del nombre del archivo y el lugar donde se está guardando automáticamente. Es importante saber que haciendo un clic en ese nombre podremos cambiarlo en cualquier momento. Es la manera más rápida pues no hay que acceder a ningún submenú tan solo clicar sobre el título:
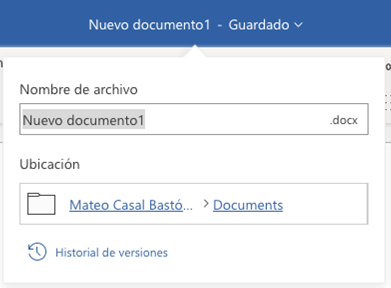
Debajo de esa zona nos encontramos con la segunda parte de la interfaz, la cinta de menús y herramientas. Por defecto en esta nueva versión de Word 365, al ser usado online, se muestra simplificada. Por ello nos centraremos en este curso en la versión Word de escritorio que es la más común y la que cuenta con todas las opciones al completo en su cinta de herramientas clásica, con todas sus diferentes pestañas.
La cinta de menús y herramientas constituye la auténtica “sala de máquinas” de Word. Es dinámica. Según el elemento que tenga seleccionado tanto en la zona de trabajo como en el propio menú los iconos de las acciones que puedo realizar cambiarán. El contexto influye en qué iconos y acciones se mostrarán en cada momento.
Veamos la apariencia de Word 365 en su versión de escritorio para Windows y observemos cómo la cinta de herramientas es más amplia que en la versión online de navegador:
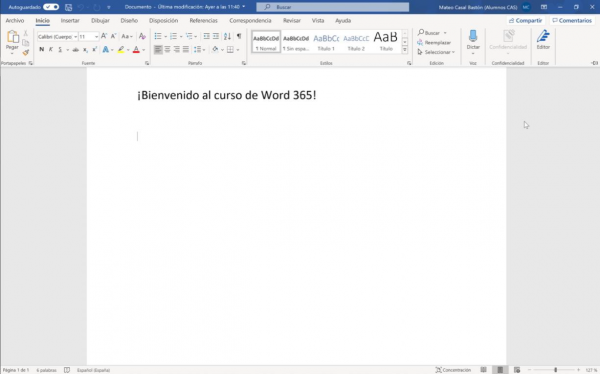
Haciendo clic sobre las diferentes pestañas de la cinta, los iconos cambiarán para ofrecer las principales opciones de cad grupo de herramientas. Por ejemplo si seleccionamos la pestaña Inicio:

Y así sucesivamente. El menú que tengamos seleccionado en cada momento se señalará con un subrayado azul:
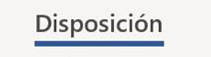
A la derecha de la cinta dinámica de menús y herramientas hay dos opciones que, por su importancia en el trabajo colaborativo, permanecen siempre presentes. Se trata del menú para compartir el documento con otros con otros y del botón para leer y escribir los comentarios que tenga el documento:
En la parte principal bajo la cinta de herramientas, encontramos la zona de trabajo que muestra la página o páginas sobre las que estamos escribiendo o editando.
Por último en la zona inferior está la barra de estado. Veamos la parte izquierda de esa estrecha barra:
![]()
Esta barra de estado, situada en la parte inferior de los documentos de Word, se enriquece de una versión a otra. Contiene información muy útil y algunos comandos (en la parte izquierda), y botones (en la parte derecha) que permiten modificar la visualización del documento.
Word 365 es parte de Microsoft Office 365, que es la versión basada en suscripción de la suite de productividad de Microsoft. Word 365 es la versión en la nube del popular procesador de textos Microsoft Word, diseñado para permitirte crear, editar y compartir documentos de texto de manera eficiente y colaborativa desde cualquier dispositivo con conexión a Internet:
Características clave de Word 365:
- Acceso desde cualquier lugar: Puedes acceder a Word 365 a través de un navegador web en cualquier dispositivo (computadora, tableta, teléfono) con conexión a Internet, lo que te permite trabajar en tus documentos desde cualquier lugar.
- Colaboración en tiempo real: Word 365 facilita la colaboración en documentos. Varias personas pueden trabajar en el mismo documento al mismo tiempo, ver los cambios en tiempo real y dejar comentarios.
- Integración con OneDrive: Todos los documentos se guardan automáticamente en OneDrive (o SharePoint), lo que permite acceder a ellos desde cualquier dispositivo conectado y compartirlos fácilmente con otros usuarios.
- Actualizaciones automáticas: Al usar Word 365, siempre tendrás acceso a las últimas funciones y actualizaciones de Microsoft, sin tener que preocuparte por instalar nuevas versiones de software.
- Compatibilidad con múltiples formatos: Word 365 puede abrir y guardar documentos en varios formatos, incluidos .docx, .pdf, .txt, entre otros, lo que facilita la interoperabilidad con otros programas y plataformas.
Funcionalidades clave de Word 365:
- Creación y edición de documentos: Puedes crear documentos nuevos desde cero o editar documentos existentes utilizando herramientas de formato avanzadas, como estilos de texto, listas numeradas y viñetas, tablas, imágenes, etc.
- Revisión y corrección: Word 365 incluye herramientas de revisión de texto, como ortografía y gramática, sugerencias de estilo y revisión de cambios, que te ayudan a mejorar la calidad de tus documentos.
- Diseño y formato avanzado: Puedes aplicar temas y estilos predefinidos para darle un aspecto profesional a tus documentos, así como crear diseños complejos con múltiples columnas, encabezados y pies de página, etc.
- Gestión de documentos: Word 365 te permite organizar tus documentos en carpetas, compartirlos con otros usuarios y controlar los permisos de acceso para colaboradores.
- Herramientas de productividad: Además de funciones de procesamiento de texto, Word 365 ofrece herramientas integradas como diccionarios, sinónimos, traducción, citas y referencias, entre otros.
Cómo comenzar con Word 365:
- Acceder a Word 365: Inicia sesión en tu cuenta de Microsoft en office.com para acceder a Word 365 desde un navegador web o descarga la aplicación móvil desde la tienda de aplicaciones de tu dispositivo.
- Crear un nuevo documento: Una vez dentro de Word 365, selecciona «Crear» para iniciar un nuevo documento en blanco o elige una plantilla predefinida para comenzar.
- Explorar las funciones: Familiarízate con las diferentes pestañas y opciones en la cinta de herramientas de Word 365 para comenzar a trabajar en tus documentos y descubre las diferentes características disponibles.
- Guardar y compartir: A medida que trabajes en tus documentos, asegúrate de guardar regularmente y utiliza las opciones de compartir para colaborar con otros usuarios o compartir tus documentos finalizados.