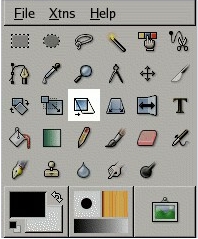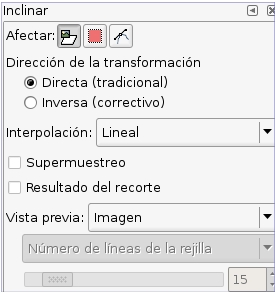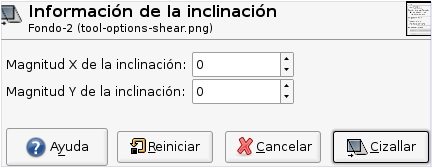La herramienta inclinar se usa para mover una parte de una imagen, una capa o una ruta en una dirección y la otra parte en la dirección opuesta. Por ejemplo, una inclinación horizontal moverá la parte superior hacia la derecha y la parte inferior hacia la izquierda. Un rectángulo se convertirá en un diamante. Esto no es una rotación, la imagen se distorsiona. Después de seleccionar esta herramienta, se usa pulsando sobre la imagen o la selección: se superpone una rejilla y se abre un diálogo de información de inclinar. Arrastrando el puntero del ratón sobre la imagen se distorsiona la imagen, horizontal y verticalmente, siguiendo la dirección dada por el puntero del ratón. Cuando esté seguro de la modificación, pulse sobre el botón Cizallar en el diálogo de información para realizar la operación.
Activar
Puede seleccionar la herramienta de varias maneras:
- En el menú de imagen: Herramientas Herramientas de Transformación Inclinar ,
 Pulsando sobre el icono de la heramienta: en la caja de herramientas,
Pulsando sobre el icono de la heramienta: en la caja de herramientas,- o usando la combinación de teclas MayusS.
Opciones
Generalidades
![]() Se puede acceder a las opciones disponibles de la herramienta inclinar mediante una doble pulsación sobre el icono de la herramienta.
Se puede acceder a las opciones disponibles de la herramienta inclinar mediante una doble pulsación sobre el icono de la herramienta.
Afectar; interpolación; dirección de la transformación; supermuestreo; resultado del recorte; vista previa Estas opciones están descritas en Opciones comunes de las herramientas de transformación.
Información de la inclinación
Magnitud X de la inclinación
Aquí, puede seleccionar la amplitud de la inclinación horizontal. Un valor positivo produce una inclinación en el sentido de las agujas del reloj, un valor negativo al contrario.
Magnitud Y de la inclinación
Igual que para la magnitud X, descrita arriba, pero en sentido vertical.
Pasos para inclinar una imagen en GIMP:
- Abrir la imagen en GIMP:
- Inicia GIMP en tu computadora.
- Abre la imagen en la que deseas aplicar el efecto de inclinación seleccionando «Archivo» > «Abrir» y elige tu archivo de imagen.
- Seleccionar la herramienta de Inclinación:
- Ve al menú
Herramientasen la parte superior de la ventana de GIMP. - Selecciona la herramienta de
Inclinación(icono de un rectángulo inclinado) que se encuentra dentro de las herramientas de transformación.
- Ve al menú
- Ajustar la inclinación de la imagen:
- Con la herramienta de Inclinación seleccionada, haz clic y arrastra dentro de la imagen para aplicar la inclinación.
- La dirección en la que arrastres determinará la dirección de la inclinación. Por ejemplo, arrastrar hacia la derecha inclinará la imagen hacia la derecha, y arrastrar hacia la izquierda inclinará la imagen hacia la izquierda.
- Confirmar la transformación:
- Una vez que hayas ajustado la inclinación según tus preferencias, presiona la tecla
Enteren tu teclado para aplicar la transformación.
- Una vez que hayas ajustado la inclinación según tus preferencias, presiona la tecla
- Guardar la imagen modificada:
- Guarda la imagen con la inclinación aplicada seleccionando
Archivo>GuardaroGuardar como...para guardar la imagen en el formato deseado en tu computadora.
- Guarda la imagen con la inclinación aplicada seleccionando