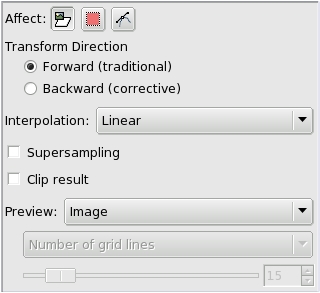Características comunes
En el diálogo de las herramientas de transformación, encontrará siete herramientas para modificar la presentación de la imagen o de un elemento de la imagen, selección, capa o ruta. Cada herramienta de transformación tiene un diálogo de opciones y un diálogo de información para configurar parámetros.
Opciones de herramientas
Varias herramientas de transformación comparten algunas opciones. Se describen aquí. Más opciones específicas serán descritas con sus herramientas Afectar
El GIMP ofrece tres botones que permiten seleccionar el elemento de la imagen sobre el que la herramienta de transformación trabajará.
Recuerde que la opción de afectar se mantiene cuando se cierra la herramienta.
 Cuando activa el primer botón La herramienta trabaja sobre la capa activa. Si no hay selecciones en esta capa, se transformará toda la capa.
Cuando activa el primer botón La herramienta trabaja sobre la capa activa. Si no hay selecciones en esta capa, se transformará toda la capa.
 Cuando activa el segundo botón La herramienta solo trabaja sobre la selección, si no hay selección trabaja sobre toda la imagen.
Cuando activa el segundo botón La herramienta solo trabaja sobre la selección, si no hay selección trabaja sobre toda la imagen.
 Cuando activa el tercer botón, La herramiena solo trabaja sobre la ruta. Dirección de la transformación Mirar .
Cuando activa el tercer botón, La herramiena solo trabaja sobre la ruta. Dirección de la transformación Mirar .
Interpolacón
La lista desplegable de Interpolación permite elegir la calidad de la transformación. Para más información sobre los diferentes métodos que se pueden emplear, mirar la entrada del glosario Interpolación.
Supermuestreo
Ver en el glosario, Supermuestreo Resultado del recorte
Después de la transformación, la imagen puede ser más grande. Esta opción la recortará a la imagen original.
Vista previa
El GIMP le deja seleccionar hasta cuatro posibilidades de vista previa:
- Esquema : pone un marco para marcar el contorno de la imagen, con un manejador en cada esquina. Los movimientos afectarán a este marco solo en la vista previa, pero el resultado de la transformación afectará tanto al contenido como a los límites de la selección, en concordancia con el modo seleccionado en afectar.
- Rejilla : pone una rejilla en la imagen, con cuatro manejadores. Los movimientos afectarán a la rejilla solo en la vista previa, pero el resultado de la transformación afectará tanto al contenido como a los límites de la selección, en concordancia con el modo seleccionado en afectar.
- Imagen : Aquí, la vista previa es una copia de la imagen superpuesta a la imagen, con un contorno. Los movimientos afectan a esta copia y aparece la capa subyacente.
- Rejilla+imagen: ambos a la vez.
La vista previa está para mayor comodidad. Independientemente de su elección, el resultado será el mismo que si pulsa sobre el botón Rotar en el diálogo de información de rotar.
Las opciones con la rejilla activan una lista con dos opciones: Número de lineas de rejilla permitirá controlar el número total de lineas de rejilla mostradas. Use el deslizador para seleccionar el número de estas lineas. Espaciado de lineas de rejilla permiten controlar la distancia entre las lineas. Use el deslizador para determinar la distancia.
Cuando rotamos una ruta, las opciones de la vista previa no son válidas: solo está activa esquema.
Principales herramientas de transformación en GIMP:
- Escala (
Herramienta de escala):- Permite cambiar el tamaño de un elemento manteniendo su proporción o modificando la relación de aspecto.
- Selecciona la herramienta de escala (icono de una caja con una flecha) y haz clic en el elemento que deseas escalar. Luego, arrastra los manipuladores o ajusta los valores en el cuadro de diálogo de escala.
- Rotación (
Herramienta de rotación):- Permite girar un elemento en cualquier dirección.
- Selecciona la herramienta de rotación (icono de un cuadrado con una flecha curva), haz clic en el elemento y arrastra para rotarlo. Puedes ajustar el ángulo en el cuadro de diálogo de rotación.
- Inclinación (
Herramienta de inclinación):- Permite inclinar un elemento en sentido horizontal o vertical.
- Selecciona la herramienta de inclinación (icono de un rectángulo inclinado), haz clic en el elemento y arrastra para inclinarlo. Puedes ajustar el ángulo en el cuadro de diálogo de inclinación.
- Perspectiva (
Herramienta de perspectiva):- Permite aplicar efectos de perspectiva a un elemento para simular profundidad.
- Selecciona la herramienta de perspectiva (icono de un cubo con una flecha), haz clic en el elemento y arrastra los manipuladores para ajustar la perspectiva.
- Desplazamiento (
Herramienta de desplazamiento):- Permite mover un elemento dentro del lienzo de manera libre.
- Selecciona la herramienta de desplazamiento (icono de una cruz con flechas), haz clic en el elemento y arrastra para moverlo a una nueva posición.
- Deformación (
Herramienta de deformación):- Permite deformar un elemento aplicando transformaciones específicas.
- Selecciona la herramienta de deformación (icono de una caja con líneas), haz clic en el elemento y ajusta los manipuladores para deformarlo según sea necesario.
Uso básico de las herramientas de transformación:
- Selecciona la herramienta de transformación deseada en el panel de herramientas.
- Haz clic en el elemento que deseas transformar en el lienzo.
- Ajusta los manipuladores directamente en el lienzo o utiliza los controles en los cuadros de diálogo asociados para realizar la transformación.
- Experimenta con diferentes opciones y combinaciones de herramientas para lograr efectos creativos y ajustes precisos en tus imágenes.