Se han reescrito las herramientas de selección desde el principio para permitir redimensionar las selecciones existentes. Además, la herramienta de selección rectangular incluye una opción para redondear las esquinas dado que es una operación usual en el diseño de páginas web.
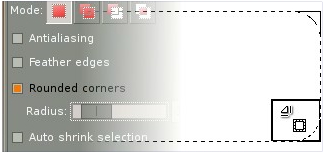
La curva de aprendizaje para la herramienta se ha aplanado dado que las llaves de funcionalidad están disponibles sin atajos oscuros que confunden a los pricipiantes del GIMP. La mayoria de los atajos existentes todavía funcionan, pero la funcionalidad está disponible mediante las opciones de la herramienta o son obsoletos debido a la interactividad de mover y a redimensionar el lienzo.
Mientras que las herramientas se han rediseñado para hacerlas más facilmente comprensibles para los principiantes, se mantienen las funcionalidades previas. Todavia se pueden imponer el ratio de aspecto o tamaños especificos.
Herramienta de selección de primer plano
Ahora es más fácil seleccionar objetos individuales de la imagen con esta nueva herramienta. Se hace en dos pasos. Primero, se selecciona el área de interes que contiene el objeto entero. Después se pinta sobre el área seleccionada con una brocha, sin salirse de los bordes del objeto. Cuando se ha hecho, se suelta el botón del ratón y se mra si hay manchas azules sobre el objeto. Si hay alguno, se pinta sobre ellos con una brocha y se realiza una selección refinada. Cuando no quedan más zonas azules en el objeto, se pulsa Enter y se obtiene un objeto perfectamente seleccionado.
Herramienta de alineación
Mientras que el GIMP viene provisto de de la funcionalidad de un rejilla y una guía, el alineado de objetos se tiene que hacer manualmente. Una nueva herramienta viene al rescate.
Editor de metadatos
…
Soporte para formatos de archivo
Oposiciones auxiliares administrativos del estado
- Soporte para el formato de brochas ABR de Photoshop;
- Mejora la lectura/escritura de datos EXIF en JPEG;
- Importación de rutas de recortes en TIFF;
- Las máscaras de capa se pueden guardar en PSD;
- Soporte de mapa de bits de 16/32 bits y canal alfa en BMP;
- Se pueden abrir y guardar iconos de 24 bits y de Vista.
1. Rectangular y Elíptica:
- Herramienta Rectangular de Selección (R): Permite crear selecciones rectangulares.
- Herramienta Elíptica de Selección (E): Permite crear selecciones elípticas.
Ambas herramientas son útiles para seleccionar áreas rectangulares o elípticas simples en una imagen.
2. Libre (Lazo):
- Herramienta de Selección Libre (L): Permite crear selecciones a mano alzada, siguiendo una forma libre.
La herramienta de selección libre es ideal para seleccionar áreas irregulares con contornos no lineales.
3. Poligonal (Tijeras):
- Herramienta de Selección Poligonal (Shift + L): Permite crear selecciones mediante clics sucesivos para definir segmentos de líneas rectas.
Es útil para crear selecciones basadas en líneas rectas definidas por puntos de control.
4. Por Color:
- Herramienta de Selección por Color (Shift + O): Permite seleccionar áreas contiguas de color similar en una imagen.
Esta herramienta es útil para seleccionar áreas basadas en tonos de color específicos.
5. Tijeras Inteligentes:
- Herramienta de Tijeras Inteligentes (I): Permite crear selecciones automáticas alrededor de áreas de alto contraste en una imagen.
Es útil para seleccionar objetos definidos por bordes nítidos.
6. Ráster a Trayecto:
- Herramienta de Ráster a Trayecto (Shift + V): Permite convertir selecciones ráster en trayectos vectoriales editables.
Es útil para crear trayectos a partir de selecciones que pueden ser editados como vectores.
Uso común de las herramientas de selección:
- Crear Selecciones: Utiliza las herramientas para dibujar áreas de selección en una imagen.
- Modificar Selecciones: Puedes ajustar, mover o redimensionar las selecciones utilizando diversas opciones.
- Aplicar Operaciones: Realiza operaciones como cortar, copiar, pegar o aplicar filtros solo a las áreas seleccionadas.
- Guardar y Cargar Selecciones: Puedes guardar y cargar selecciones para usarlas más tarde en el mismo proyecto.