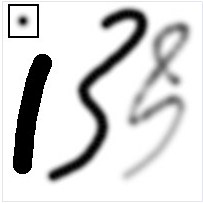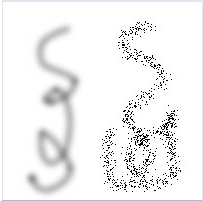Las herramientas de este grupo son las más básicas para pintar en el GIMP, y tienen sufientes características en común como para ser discutidas en conjunto en esta sección. Las características comunes a todas las herramientas de brocha fueron descriptas en la sección sobre Características en común. Las características específicas a cada herramienta en particular son descriptas en las secciones dedicadas a cada una.
El lápiz es la más ruda de las herramientas de este grupo: hace trazos duros, sin antidentado. El pincel es intermedio: es probablemente la herramienta más usada de este grupo. El aerógrafo es la más flexible y controlable: es la única para la que la cantidad de pintura aplicada depende de la velocidad de la brocha en movimiento. Esta flexibilidad también la hace más difícil de usar que el pincel.
Todas estas herramientas comparten las mismas brochas, y las mismas opciones para seleccionar colores, tanto desde una paleta básica o desde un degradado. Todas son capaces de pintar en una amplia variedad de modos.
Teclas modificadoras (por omisión)
Ctrl Ctrl
Manteniendo presionada la tecla Ctrl se cambia de estas herramientas a la herramienta Recoge color: clicando en cualquier píxel de cualquier capa asigna el color del mismo al color de frente (que se muestra en el área de color de la caja de herramientas).
Opciones
Modo
La lista desplegable de modo proporciona una selección de modos para aplicar la pintura. Esta opción aparece en las opciones de herramienta de todas las herramientas de brocha, pero permanece inactiva para todas excepto para las de este grupo, para la tinta y para la herramienta de clonar. Una lista de los modos posibles se halla disponible en Modos de capas La mayoría de estos modos son los mismos que los modos disponibles en las capas para combinarlas en el diálogo de capas, y puede enterder el resultado imaginando que la pintura se aplica a una capa virtual que se encuentra encima de la capa actual, con el modo especificado. Sin embargo, tres de los modos son especiales:
Borrar color
Este modo borra el color de frente reemplazándolo con una transparencia parcial. Actúa como el filtro «color a alfa», aplicado al área bajo el trazo. Note que este modo sólo funciona en capas que poseen un canal alfa; de otra forma, este modo es idéntico al modo normal.
Detrás
Este modo aplica pintura sólo a las áreas no opacas de la capa: a menor opacidad, más pintura es aplicada. Dado esto, pintar áreas completamente opacas no tiene efecto; pintar áreas completamente transparentes tiene el mismo efecto que el modo normal. El resultado es siempre un incremento en la opacidad. Por supuesto nada de esto tiene sentido para capas que no tienen canal alfa.
Disolver
En este útil modo, para las brochas difusas el nivel de gris de la brocha determina no la densidad de pintura, sino la probabilidad de aplicar pintura. Proporciona una buena manera de crear brochadas de apariencia rugosa. Degradado
En vez de usar el color de frente (el que se muestra en el área de color de la caja de herramientas), activando la opción «usar color desde el degradado» puede pintar con los colores de un degradado. El color cambia gradualmente a lo largo de la trayetoria pintada.
Dispone de varias opciones para controlar qué degradado es empleado y de qué forma:
Degradado
Aquí puede verse una imagen en miniatura del degradado actual. Haciendo clic en la misma aparece un selector de degradado, el que permite escoger uno entre los diferentes proporcionados.
Invertido
Normalmente un trazo comienza con colores tomados desde el extremo izquierdo del degradado, y progresa hacia la derecha. Si la opción «invertir» es activada, la brocha empieza tomando colores desde el extremo derecho, y avanza hacia la izquierda.
Largo
Esta opción asigna un valor a la distancia a recorrer con el cursor que corresponde a un ciclo a lo largo de los colores del degradado. La unidad por omisión es el pixel, pero puede escoger una de las diferentes unidades desde el menú adjunto.
Repetir
Esta opción determina qué sucede si un trazo se excede el largo especificado arriba. Hay tres posibilidades: Ninguno significa que el color del final del degradado será usado a lo largo del resto del trazo; Onda de dientes de sierra significa que el degradado saltará al principio y volverá a ser recorrido, lo que usualmente produce una discontinuidad en el color; Onda triangular significa que el gradiente será vuelto a recorrer en reversa, llendo y viniendo hasta el final del trazo.
1. Lápiz:
- Icono: La herramienta de lápiz está representada por un icono de un lápiz en el panel de herramientas de GIMP.
- Uso: El lápiz es ideal para trazos precisos y definidos. Se utiliza para dibujar líneas limpias y detalles nítidos en una imagen.
- Configuración: Puedes ajustar el tamaño del lápiz, la dureza y la opacidad para controlar la apariencia del trazo.
- Atajos de teclado: Presiona
Npara seleccionar la herramienta de lápiz en GIMP.
2. Pincel:
- Icono: La herramienta de pincel está representada por un icono de un pincel en el panel de herramientas de GIMP.
- Uso: El pincel es versátil y se utiliza para crear trazos artísticos y naturales. Puedes simular diferentes efectos de pintura y texturas.
- Configuración: Ajusta el tamaño del pincel, la dureza, la opacidad y la dinámica para adaptar el pincel a tus necesidades creativas.
- Atajos de teclado: Presiona
Ppara seleccionar la herramienta de pincel en GIMP.
3. Aerógrafo:
- Icono: La herramienta de aerógrafo está representada por un icono de una pistola de pintura en el panel de herramientas de GIMP.
- Uso: El aerógrafo simula la aplicación suave y gradual de la pintura, ideal para crear degradados y efectos suaves.
- Configuración: Ajusta el tamaño del aerógrafo, la dureza, la opacidad y el flujo para controlar la intensidad y suavidad de la aplicación.
- Atajos de teclado: Presiona
Apara seleccionar la herramienta de aerógrafo en GIMP.