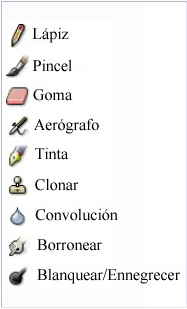Características en común
La caja de herramientas del GIMP incluye nueve «herramientas de brocha«, todas agrupadas en su parte inferior (en el arreglo por defecto). Estas herramientas se distinguen de las demás en que todas son utilizadas moviendo el puntero sobre la imagen, efectuando trazos (pinceladas). Cuatro de ellas el lápiz, el pincel, el aerógrafo y la tinta tienen un comportamiento intuitivo. Las otras utilizan la brocha para modificar una imagen más que para pintar sobre la misma: la goma borra; la herramienta para clonar copia desde un patrón o imagen; la herramienta de convolución desenfoca o enfoca; la herramienta blanquear/ennegrecer aclara u oscurece; la herramienta para borronear difumina.
Las ventajas de usar el GIMP con una tableta en vez de hacerlo con el ratón son más notables al utilizar las herramientas de brocha que en otros casos: la ganancia en precisión es invaluable. Estas herramientas además tienen opciones especiales para la «sensibilidad de presión« que sólo poseen las tabletas.
Además del método más común «a pulso«, es posible aplicar herramientas de brocha en forma automatizada, creando una selección o una ruta y luego «trazándola«. Puede elegir trazarla con cualquiera de las herramientas de brocha, incluyendo las que no pintan como la goma, la herramienta para borronear, etc, y cualquiera de las opciones que haya configurado para dicha herramienta serán aplicadas.
Las herramientas de brocha no sólo funcionan en las capas de una imagen, sino también en otros tipos de objetos «dibujables» (drawables): máscaras de capas, canales, y la selección. Para aplicar una herramienta de brocha sobre una máscara de capa o sobre un canal, simplemente conviértalo en el elemento «dibujable» activo de la imagen, haciendo clic sobre el mismo en el diálogo de capas o de canales. Para aplicar una herramienta de brocha a la selección, cambie al modo de máscara rápida. «Pintar la selección« es un método muy poderoso que permite crear selecciones precisas de manera eficiente.
Teclas modificadoras
- Ctrl : Manteniendo presionada la tecla Ctrl se alterna la funcionalidad de las herramientas de brocha, con la excepsión de la de herramienta de entintado. Para el lápiz, el pincel, el aerógrafo, la goma, y la herramienta para borronear, se cambia al modo «recoge color» . En este modo, un click sobre un punto de la imagen produce la copia del color de dicho punto en la capa activa, al color de frente del GIMP (para la goma de borrar, al color de fondo). Para la herramienta para clonar, la tecla modificadora Ctrl se utiliza para establecer el punto de referencia para la copia. Para la herramienta de convolusión, la tecla Ctrl alterna entre los modo enfocar y desenfocar. Para la herramienta blanquear/ennegrecer, se alterna entre ambos modos.
- Shift: Al mantener presionada la tecla Shift se obtiene el mismo efecto sobre todas las herramientas de brocha: cambia al modo de línea recta. Para realizar una línea recta con cualquiera de las herramientas de brocha, primero haga click en el punto inicial, luego presione la tecla Shift. Mientras la mantenga presionada, verá una fina línea recta desde el punto inicial hasta la posición actual del puntero. Si hace click nuevamente, mientras continúa presionando Shift, una línea recta será dibujada. Puede continuar este proceso para crear una serie de segmentos de línea conectados entre sí.
- CtrlShift: Al mantener presionadas estas dos teclas se cambia la herramienta al modo de línea recta restringida. Éste tiene un efecto similar a presionar solamente la tecla Shift, excepto que la orientación de la línea se restringe a múltiplos de quince grados. Utilize éste cuando desee crear líneas horizontales, verticales, o diagonales con exactitud.
Opciones de herramientas
Muchas opciones de herramientas son compartidas por varias herramientas de brocha: éstas se describen aquí. Las opciones específicas a cada herramienta se describen en las secciones dedicadas a las mismas. Opacidad
El control de opacidad ajusta el nivel de transparencia de la herramienta. Para entender como funciona, imagine que la herramienta se aplica a una capa transparente que se encuentra sobre la capa activa. Cambiar la opacidad en las opciones de herramienta tiene el mismo efecto que se obtendría al cambiar la opacidad de la capa. Controle la «intensidad« de todas las herramientas de brocha, no solamente de las que pintan sobre la capa activa. En el caso de la goma de borrar, esta definición se puede tornar un poco confusa: cuanta mayor sea la «opacidad», se obtiene mayor transparencia.
Modo
La lista de modo permite seleccionar el modo de aplicación de la herramienta de brocha; una lista de los diferentes modos puede ser encontrada en Modos de capas. Como sucede con la opacidad, la mejor forma de entender cómo funcionan los modos es imaginar que se pinta sobre una capa que se encuentra sobre la capa activa, la cual posee como modo de combinación el modo seleccionado. Puede obtener una gran variedad de efectos de esta forma. La opción de modo sólo puede usarse para aquellas herramientas que agregan color a la imagen: el lápiz, el pincel, el aerógrafo, la herramienta de entintado, y la herramienta para clonar. Para las otras herramientas de brocha, la opción permanece inactiva, y sólo se muestra por razones de consistencia.
Brocha
La brocha determina la porción de la imagen que se ve afectada por la herramienta, y de qué forma se hace. El GIMP permite usar varios tipos diferentes de brochas, las cuales se describen en la sección sobre brochas. Las múltiples brochas se encuentran disponibles para todas las herramientas de brocha, exceptuando a la herramienta de entintado. Los colores de las brochas sólo entran en juego para las herramientas en que tiene sentido: el lápiz, el pincel y el aerógrafo. Para las demás, sólo la distribución de intensidad de la brocha es relevante.
Sensibilidad de presión
La sección de sensibilidad a la presión tiene importancia sólo para aquellos poseedores de una tableta digital: permite decidir en qué aspectos las acciones de la herramienta serán afectados por la presión que se ejerce con el lápiz sobre la tableta. Las posibilidades son «opacidad», «dureza», «taza», «tamaño« y «color». Éstas trabajan en conjunto: puede activar tantas como desee. Para cada herramienta sólo las que tienen sentido son listadas. Esto es lo que hacen:
Opacidad
El efecto de esta opción fue descrito arriba.
Dureza
Esta opción se aplica a brochas con bordes difusos. Si se activa, cuanto más se presione, los bordes difusos se imprimirán más. Tasa
Esta opción se aplica al Aerógrafo, la herramienta de Convolución, y la herramienta de Borronear, cada una de las cuales tienen efectos que dependen del tiempo. Presionando más hace que actúen más rápido.
Tamaño
Esta opción se aplica a todas las herramientas de brocha sensibles a la presión, pero sólo si se utiliza una brocha paramétrica, esto es, una brocha creada usando el Editor de brochas. Si la opción es activada, y la brocha es paramétrica, el presionar más sobre la tableta tiene el efecto de incrementar el tamaño del área afectada por la brocha. Color
Esta opción sólo se aplica a las herramientas de pintura: el Lápiz, el Pincel, y el Aerógrafo; y sólo si se están usando colores desde un gradiente. Si estas condiciones se cumplen, mientras más presiones el color se toma de un punto más alto en el gradiente.
Desvanecimiento
Esta opción causa que cada pincelada se desvanezca con la distancia. Esto puede visualizarse fácilmente para las herramientas de pintura, pero se aplica a todas las herramientas de brocha. Es equivalente a reducir gradualmente la opacidad a lo largo de la trayectoria de la pincelada. Note que, al utilizar una tableta, esta opción no modifica los efectos de la presión de la brocha.
Incremental
Esta opción activa el modo incremental para la herramienta. Si se encuentra desactivado, el máximo efecto de una pincelada es determinado por la opacidad, y realizando un movimiento de la brocha repetidamente sobre la misma región no incrementará el efecto más allá de este límite. En cambio si incremental se encuentra activado, cada pasada con la brocha incrementará el efecto, pero la opacidad no excederá la definida para esta herramienta. Esta opción se encuentra disponible para las herramientas de brocha que no tengan el control de «tasa», el cual implica un efecto incremental con el tiempo.
Bordes duros
La activación de esta opción causa que las brochas sean tratadas como si estuvieran en blanco y negro, desactivando el antidentado de subpíxel (subpixel antialiasing). La consecuencia es que todos los píxeles se ven afectados por la herramienta con el mismo grado. Esto es a menudo útil cuando se trabaja con mucha ampliación, y se necesita un control preciso a nivel de pixel.
Información complementaria
Los usuarios avanzados pueden estar interesados en saber cómo estas herramientas actúan a nivel de subpíxel, para evitar obtener resultados no deseados. Una consecuencia de esto es que hasta cuando se trabaja con brochas de bordes duros, como alguna de las circulares, los píxeles del borde de la pincelada sólo se verán parcialmente afectados. Si necesita obtener efectos de «todo o nada» (por ejemplo para realizar una selección perfecta, cortar y pegar, u operar píxel a píxel), hay dos formas de lograrlo: (1) para pintar, utilize el lápiz, el que da a todas las brochas bordes perfectos y desactiva el antidentado de subpíxel, o (2) para las otras herramientas, active la opción de «bordes duros«.
Principales herramientas de brocha en GIMP:
- Pincel (Brush Tool):
- Icono: Representado por un icono de pincel en el panel de herramientas.
- Uso: El pincel te permite aplicar trazos de forma libre con diferentes formas y estilos. Es ideal para pintar, dibujar y añadir detalles a una imagen.
- Configuración: Puedes ajustar el tamaño del pincel, la dureza (suavidad de los bordes), la opacidad y la dinámica del pincel para controlar la apariencia de los trazos.
- Atajos de teclado: Presiona
Ppara seleccionar la herramienta de pincel.
- Lápiz (Pencil Tool):
- Icono: Representado por un icono de lápiz en el panel de herramientas.
- Uso: El lápiz es similar al pincel pero con bordes más duros, lo que lo hace ideal para crear trazos definidos y precisos. Es útil para dibujar detalles y líneas nítidas.
- Configuración: Ajusta el tamaño del lápiz, la dureza y la opacidad para controlar la apariencia de los trazos.
- Atajos de teclado: Presiona
Npara seleccionar la herramienta de lápiz.
- Aerógrafo (Airbrush Tool):
- Icono: Representado por un icono de aerógrafo en el panel de herramientas.
- Uso: El aerógrafo simula la aplicación suave y gradual de la pintura, ideal para crear degradados y efectos suaves.
- Configuración: Ajusta el tamaño del aerógrafo, la dureza, la opacidad y el flujo para controlar la intensidad y suavidad de la aplicación.
- Atajos de teclado: Presiona
Apara seleccionar la herramienta de aerógrafo.
- Clonado (Clone Tool):
- Icono: Representado por un icono de clonado en el panel de herramientas.
- Uso: La herramienta de clonado te permite copiar y pintar áreas de la imagen utilizando una fuente de clonación específica. Es útil para eliminar imperfecciones o duplicar partes de la imagen.
- Configuración: Ajusta el tamaño del clonador y la opacidad para controlar la intensidad y precisión del clonado.
- Atajos de teclado: Presiona
Cpara seleccionar la herramienta de clonado.