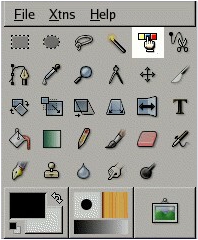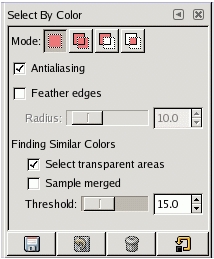Esta herramienta selecciona áreas de la imagen de color similar. Tiene un gran parecido con la herramienta de selección borrosa, la varita mágica. La principal diferencia es que la varita selecciona regiones continuas, con todas las partes conectadas desde el punto inicial, mientras que esta herramienta selecciona los píxeles con un color suficientemente similar al píxel clicado, sin importar la ubicación de este último. Además, la acción de arrastrar el puntero luego de haber clicado no tiene efecto en esta herramienta.
Activación de la herramienta
![]() La herramienta «Seleccionar por color» puede ser activada desde el menú de la imagen siguiendo Herramientas Herramientas de selección Seleccionar por color ; o desde la caja de herramientas haciendo clic sobre su icono ; o por medio del atajo de teclado Shift CtrlC
La herramienta «Seleccionar por color» puede ser activada desde el menú de la imagen siguiendo Herramientas Herramientas de selección Seleccionar por color ; o desde la caja de herramientas haciendo clic sobre su icono ; o por medio del atajo de teclado Shift CtrlC
Teclas modificadoras (por defecto)
La herramienta de selección por color no tiene ningún modificador especial, sólo los que afectan a todas las herramientas de selección. Vea la sección Herramientas de selección para saber de éstos.
Opciones
Vea la sección Herramientas de selección para las opciones que tienen en común este tipo de herramientas. Sólo las opciones específicas a la herramienta de selección por color se explican aquí. Note que son las mismas opciones que tiene la varita mágica.
![]() Puede hallar las opciones de la varita mágica haciendo doble clic sobre el icono de la caja de herramientas.
Puede hallar las opciones de la varita mágica haciendo doble clic sobre el icono de la caja de herramientas.
Buscando colores similares
Estas opciones afectan a la manera en que la herramienta de selección por color determina la selección según el color del punto inicial.
- Seleccionar las áreas transparentes
Esta opción habilita a la herramienta para que seleccione áreas completamente transparentes. Si esta opción no está activada, las áreas transparentes no van a ser incluidas en la selección.
- Muestra combinada
Esta opción se torna relevante cuando la imagen tiene varias capas, y la capa activa es semitransparente o está en un modo que no es el Normal. En estos casos, los colores que se presentan difieren de los colores de la capa. Si la opción de «muestra combinada» no se activa, la herramienta reaccionará sólo a los colores de la capa activa. Si en cambio se activa la opción, la herramienta reaccionará a la composición de colores de todas las capas visibles. Para mayor información, vea la entrada del glosario Muestra combinada.
- Umbral
Este deslizador determina el rango de colores que será seleccionado. Mientras mayor defina el umbral, mayor será el área resultante.
En cuanto a mover la selección, esta herramienta no se comporta como las otras: cuando se crea la selección por color, sólo puede moverse si cambia de herramienta de selección.
Pasos para utilizar la herramienta «Seleccionar por Color» en GIMP:
- Abrir GIMP y cargar la imagen:
- Inicia GIMP en tu computadora.
- Abre la imagen en la que deseas trabajar seleccionando «Archivo» > «Abrir» y elige tu archivo de imagen.
- Seleccionar la herramienta «Seleccionar por Color»:
- Ve al panel de herramientas en la parte izquierda de la ventana de GIMP.
- Haz clic en la herramienta
Selección por Color(icono de varita mágica) o presiona la teclaShift+Oen tu teclado para seleccionarla.
- Configurar la herramienta «Seleccionar por Color»:
- En la barra de opciones en la parte superior de la ventana de GIMP, ajusta los parámetros de la herramienta:
Umbral: Controla la sensibilidad de la selección. Un umbral bajo seleccionará colores muy similares, mientras que un umbral alto seleccionará colores más diversos.Modo de Selección: Puedes elegir entre diferentes modos de selección, comoAgregar a la selecciónoSustraer de la selección, dependiendo de tus necesidades.
- En la barra de opciones en la parte superior de la ventana de GIMP, ajusta los parámetros de la herramienta:
- Realizar la selección por color:
- Haz clic en un área de la imagen que tenga el color que deseas seleccionar.
- La herramienta seleccionará automáticamente todos los píxeles dentro del umbral de color especificado.
- Refinar la selección (opcional):
- Si la selección no es precisa o deseas ajustarla, utiliza las herramientas de selección adicionales como
Lazo,Varita Mágica, oPincel de Selecciónpara agregar o eliminar áreas de la selección.
- Si la selección no es precisa o deseas ajustarla, utiliza las herramientas de selección adicionales como
- Aplicar la selección:
- Una vez que estés satisfecho con la selección, puedes realizar diferentes acciones, como copiar (
Ctrl+C) y pegar (Ctrl+V) la selección en una nueva capa, aplicar ajustes de color o realizar otras ediciones específicas en el área seleccionada.
- Una vez que estés satisfecho con la selección, puedes realizar diferentes acciones, como copiar (