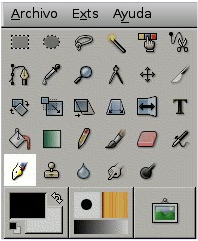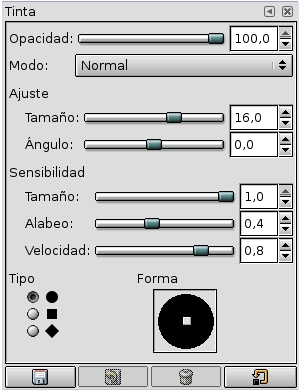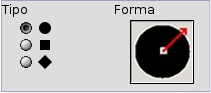La herramienta de tinta simula ser una pluma estilográfica con plumín controlable, y sirve para pintar trazos sólidos de bordes con antidentado. El tamaño, la forma y el ángulo del plumín pueden ajustarse para determinar cómo se dibujan los trazos.
Activación la herramienta
- La tinta puede activarse desde el menú de la imagen: Herramientas/ Herramientas de pintura /Tinta .
 La herramienta también puede activarse clicando en el ícono:
La herramienta también puede activarse clicando en el ícono:
Teclas modificadoras (por omisión)
Atajo del teclado
La tecla k cambiará la herramienta activa por la tinta.
Opciones
Diríjase a la descripción sobre las herramientas de brocha para obtener información sobre las opciones que se aplican a todas o a varias de estas herramientas.
Descripción
![]() Las opciones disponibles para esta herramienta pueden ser accedidas realizando doble clic sobre su icono.
Las opciones disponibles para esta herramienta pueden ser accedidas realizando doble clic sobre su icono.
Opacidad
Diríjase a la descripción sobre las herramientas de brocha para obtener información sobre las opciones que se aplican a todas o a varias de estas herramientas.
El deslizador de opacidad ajusta el nivel de transparencia para la pintura. Un valor de opacidad alto resulta en una pintura más opaca y un valor de opacidad bajo resulta en una pintura más transparente.
Modo
La lista desplegable de Modo proporciona una selección de modos de aplicación de la pintura. Una lista de estos modos se encuentra en Modos de capas.
Ajuste Tamaño
Controla el ancho del plumín de la estilográfica, que varía desde 0 (muy fino) hasta 20 (muy grueso)
Ángulo
Controla el ángulo del plumín de la estilográfica relativo a la horizontal.
Sensibilidad Tamaño
Controla el tamaño del plumín, desde mínimo hasta máximo. Note que un tamaño de 0 no da un plumín de tamaño cero, sino un plumín con el mínimo de tamaño.
Alabeo
Controla el alabeo del plumín relativo a la horizontal. Este control y el de ángulo descrito arriba están interrelacionados. Experimentar es la mejor forma de aprender a usarlos.
Velocidad
Controla el tamaño efectivo del plumín en función de la velocidad de dibujo. Como si fuera una pluma real, mientras más rápido dibuje, más fina es la línea.
Tipo y forma Tipo
Hay tres formas de plumín para elegir: circular, diamante y cuadrada.
Forma
La geometría del tipo de plumín puede ser ajustada manteniendo presionado el Botón 1 del mouse sobre el pequeño cuadrado que está en el centro del icono de forma, y moviéndolo.
Pasos para utilizar la Herramienta de Tinta en GIMP:
- Abrir GIMP y cargar la imagen:
- Inicia GIMP en tu computadora.
- Abre la imagen en la que deseas aplicar la herramienta de tinta seleccionando «Archivo» > «Abrir» y elige tu archivo de imagen.
- Seleccionar la Herramienta de Tinta:
- Ve al panel de herramientas en la parte izquierda de la ventana de GIMP.
- Haz clic en la herramienta de
Tinta(icono de una pluma) o presiona la teclaNen tu teclado para seleccionarla.
- Configurar la Herramienta de Tinta:
- En la parte superior de la ventana de GIMP, ajusta los parámetros de la Herramienta de Tinta:
Tamaño del pincel: Determina el grosor del trazo.Dureza del pincel: Controla la suavidad de los bordes del trazo.Opacidad: Define la transparencia del trazo.
- En la parte superior de la ventana de GIMP, ajusta los parámetros de la Herramienta de Tinta:
- Dibujar con la Herramienta de Tinta:
- Coloca el cursor sobre el lienzo donde deseas comenzar el trazo.
- Mantén presionado el botón izquierdo del ratón y comienza a dibujar.
- Mueve el cursor para dibujar líneas o trazos según lo desees.
- Ajustar la Herramienta de Tinta según sea necesario:
- Experimenta con diferentes tamaños de pincel, durezas y opacidades para crear efectos variados.
- Utiliza la paleta de colores para seleccionar el color de la tinta que deseas aplicar.
- Guardar los cambios:
- Una vez que hayas completado tu dibujo con la Herramienta de Tinta, guarda tu imagen modificada seleccionando
Archivo>GuardaroGuardar como...para guardar la imagen en el formato deseado en tu computadora.
- Una vez que hayas completado tu dibujo con la Herramienta de Tinta, guarda tu imagen modificada seleccionando