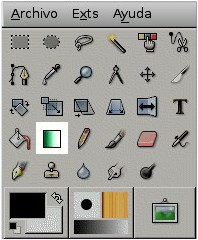Esta herramienta rellena el área seleccionada con una mezcla en degradado, que por omisión va graduando desde el color de frente hasta el color de fondo, pero hay muchas otras opciones. Para hacer una mezcla, arrastre el cursor en la dirección que desea que vaya, y luego suelte el botón del ratón. La suavidad de la gradación depende de la distancia en que haya arrastrado el cursor. A menor distancia, la gradación es menos suave.
Hay una cantidad impresionante de cosas que puede hacer con esta herramienta, y las posibilidades pueden ser un poco avasallantes al principio. Las dos opciones más importantes que hay son el degradado y la forma. Haciendo clic en el botón de degradado en las opciones de herramienta hace aparecer una lista de degradados para seleccionar. Puede seleccionar uno de los que el GIMP proporciona, y puede además construír y guardar degradados nuevos.
Para la forma, hay 11 opciones: lineal, bilinear, radial, cuadrado, cónico (simétrico), cónico (asimétrico), contorno (angular), contorno (esférica), contorno (con hoyuelos), espiral (sentido horario), y espiral (sentido antihorario); todas son descriptas en detalle abajo. Las de contorno son las más interesantes: hacen que el degradado se amolde a la forma de los contornos de la selección, por más caprichosos que éstos sean. Al contrario de las otras formas, las de contorno no se ven afectadas por el largo o la dirección de la línea que dibujes: también tendrá que clicar dentro de la selección, mover el ratón y soltarlo, pero el resultado para estas formas será el mismo sin importar para dónde o cuánto se mueva el cursor.
Seleccione la opción Diferencia en el menú modo, y al realizar la misma acción (incluso con total opacidad) se crearán patrones muy curiosos y alienados, cambiando cada vez.
Activación de la herramienta
- La herramienta de mezcla puede activarse siguiendo el menú de imagen en el siguiente orden: Herramientas/Herramientas de pintura/ Mezcla.
 La herramienta también puede activarse clicando en el icono:
La herramienta también puede activarse clicando en el icono:
Teclas modificadoras (por omisión)
Atajo de teclado
La tecla L cambia la herramienta activa al relleno de mezcla.
Ctrl
Ctrl es usado para crear líneas rectas restringidas a ángulos múltiplos de 15 grados.
Opciones
Generalidades
![]() Las opciones disponibles para la herramienta de mezcla pueden ser accedidas realizando doble clic en su icono.
Las opciones disponibles para la herramienta de mezcla pueden ser accedidas realizando doble clic en su icono.
Opacidad
El deslizador de opacidad ajusta el nivel de transparencia para el degradado. Un valor de opacidad alto resulta en un relleno más opaco y un valor de opacidad bajo resulta en un relleno más transparente.
Modo
La lista desplegable de modo proporciona una selección de modos de aplicación de la pintura. Una lista de estos modos se encuentra en Modos de capas.
Degradado
Se puede seleccionar una variedad de patrones de degradado desde la lista desplegable. La herramienta crea una transición de los colores del degradado desde el color de inicial hasta el color de final, pasando por los colores intermedios. La opción Invertido causa que la transición por los colores se realize a la inversa.
Deslizar
El valor de Deslizar permite incrementar el «lugar de arranque» del degradado.
Forma
El GIMP proporciona 11 formas, las que pueden seleccionarse desde la lista desplegable. A continuación se comenta sobre cada una en detalle.
Repetir
Hay dos modos de repetir: Onda de diente de sierra y Onda triangular. El patrón de diente de sierra en el color es logrado comenzando con el frente, variando gradualmente hasta alcanzar el fondo, y volviendo a empezar por el frente. El patrón triangular comienza con el frente, varía gradualmente hasta el fondo, y luego vuelve a variar gradualmente hasta el frente.
Difuminado
El difuminado se explica completamente en el glosario
Supermuestreo adaptativo
El Supermuestreo adaptativo es una manera más sofisticada de suavizar el efecto «escalonado« de una transición de color a lo largo de una línea diagonal o curva.
Pasos para utilizar la herramienta de Mezcla en GIMP:
- Abrir GIMP y cargar la imagen:
- Inicia GIMP en tu computadora.
- Abre la imagen en la que deseas aplicar la herramienta de Mezcla seleccionando «Archivo» > «Abrir» y elige tu archivo de imagen.
- Seleccionar la herramienta de Mezcla:
- Ve al panel de herramientas en la parte izquierda de la ventana de GIMP.
- Haz clic en la herramienta de
Mezcla(icono de un dedo apuntando) o presiona la teclaSen tu teclado para seleccionarla.
- Configurar la herramienta de Mezcla:
- En la parte superior de la ventana de GIMP, ajusta los parámetros de la herramienta de Mezcla según tus necesidades:
Tamaño del pincel: Determina el tamaño del área de mezcla.Dureza del pincel: Controla la suavidad de los bordes del difuminado.Presión: Define la intensidad con la que se mezclarán los colores.
- En la parte superior de la ventana de GIMP, ajusta los parámetros de la herramienta de Mezcla según tus necesidades:
- Seleccionar un modo de mezcla:
- En la barra de opciones de la herramienta (justo debajo de la barra de menús), elige un modo de mezcla para la herramienta de Mezcla. Algunos modos comunes incluyen
Normal,Diluir,Aclarar,Oscurecer, entre otros. Experimenta con diferentes modos para obtener resultados variados.
- En la barra de opciones de la herramienta (justo debajo de la barra de menús), elige un modo de mezcla para la herramienta de Mezcla. Algunos modos comunes incluyen
- Difuminar y mezclar colores:
- Coloca el cursor sobre el lienzo donde deseas comenzar a difuminar.
- Mantén presionado el botón izquierdo del ratón y mueve el cursor sobre las áreas que deseas mezclar.
- Observa cómo los colores se mezclan suavemente según la configuración de la herramienta y el modo de mezcla seleccionado.
- Ajustar la herramienta según sea necesario:
- Cambia el tamaño del pincel y la dureza para adaptar el difuminado a diferentes detalles de la imagen.
- Experimenta con diferentes modos de mezcla y ajustes de presión para lograr el efecto deseado.
- Guardar los cambios:
- Una vez que hayas completado el difuminado y la mezcla de colores, guarda tu imagen modificada seleccionando
Archivo>GuardaroGuardar como...para guardar la imagen en el formato deseado en tu computadora.
- Una vez que hayas completado el difuminado y la mezcla de colores, guarda tu imagen modificada seleccionando