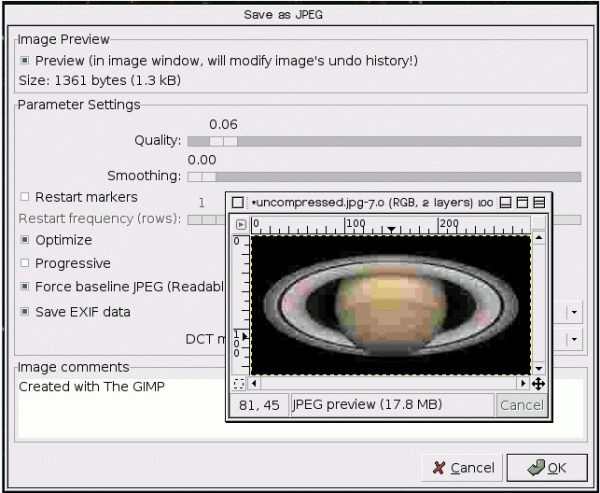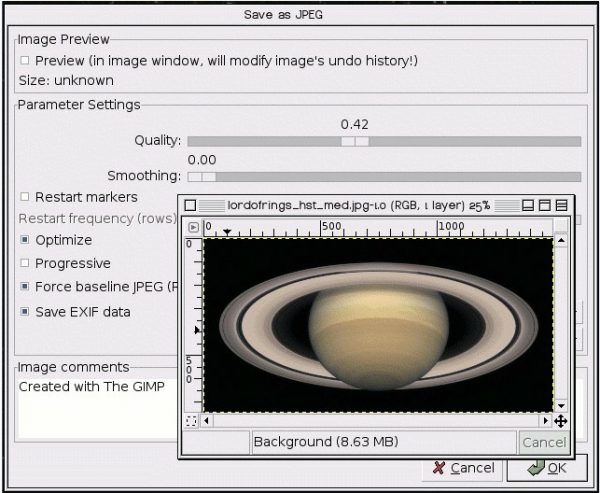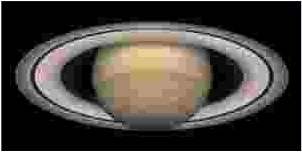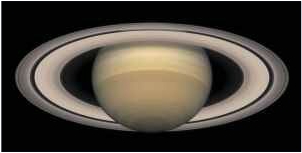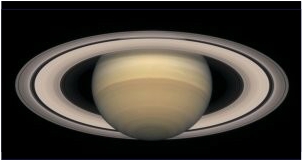Puede hacer más pequeños los jpeg sin cambiar la dimensión de la imagen. Puede cambiar el peso de la imagen un montón. Se usa una imagen de APOD .
Oposiciones auxiliares administrativos del estado
La imagen original es muy grande (3000 píxeles) así que se hace disponible una imagen más pequeña. Para preparar esta imagen para la web, primero, debería reducir la imagen a unas dimensiones mejores para la visualización web como se describe en . Pulse con el derecho en la imagen escalada y siga los menús
Archivo Cuardar como… en la ventana de la imagen. Emergerá el diálogo guardar.
Generalmente se escribe el nombre del archivo en la caja de texto, pero el menú despegable extensiones le dice los formatos de archivos disponibles (dependiendo de las librerias que tenga instaladas y de las condiciones de la imagen que quiere guardar). Si el GIMP muestra un aviso o si «JPEG» está en gris claro en el menú extensiones debería cancelar todo y seguir con .
En el diálogo guardar como JPEG, puede optar por la configuración predefinido por el GIMP que reduce un poco el tamaño, sin reducir la calidad visual de manera que lo pueda detectar. Esto sería lo más seguro y rápido.
Si, todavia , quiere hacerla más pequeña, asegúrese que la «Vista previa» est’activa y entonces mire el área de la imagen y cambie el nivel de compresión moviendo el deslizador «Quality». Puede ver la calidad de la imagen cambiando, especialmente, hacia el final izquierdo del deslizador. Arriba, una captura haciendo esto. Como puede ver, muy pequeño es, también, muy malo. Hay otra captura con una configuración del deslizador de calidad mucho más aceptable.
No se ha mostrado el archivo jpeg actual por razones de espacio.
Reducir el Tamaño de Archivos JPEG en GIMP:
- Abrir la Imagen en GIMP:
- Inicia GIMP y abre la imagen que deseas optimizar haciendo clic en
Archivo > Abriry seleccionando el archivo de imagen.
- Inicia GIMP y abre la imagen que deseas optimizar haciendo clic en
- Exportar como JPEG:
- Una vez que la imagen esté abierta en GIMP, selecciona
Archivo > Exportar comoen el menú superior.
- Una vez que la imagen esté abierta en GIMP, selecciona
- Ajustar las Opciones de Exportación:
- En el cuadro de diálogo «Exportar imagen», elige un formato de archivo JPEG (
.jpg). - Selecciona la calidad deseada para la compresión. Una calidad más baja resultará en un archivo más pequeño, pero con más pérdida de detalles. Una calidad más alta conservará más detalles pero producirá archivos más grandes.
- En el cuadro de diálogo «Exportar imagen», elige un formato de archivo JPEG (
- Utilizar la Compresión JPEG:
- En la sección de opciones de exportación, ajusta el control deslizante de calidad para determinar el nivel de compresión. Menor calidad significa mayor compresión y un archivo más pequeño.
- Habilitar la Previsualización en Tiempo Real:
- Activa la opción «Mostrar vista previa en tiempo real» para ver cómo cambia el tamaño del archivo a medida que ajustas la calidad.
- Optimizar para Web (si es necesario):
- Si estás exportando imágenes para web, puedes habilitar la opción «Optimizar para web» para aplicar configuraciones adicionales de compresión y optimización específicas para web.
- Exportar la Imagen Optimizada:
- Una vez que estés satisfecho con la configuración de calidad y tamaño, haz clic en «Exportar» para guardar la imagen como un archivo JPEG optimizado.