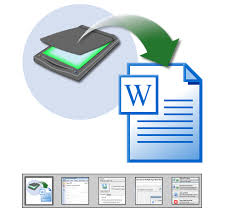– Ejercicio 1:
Al insertar una forma podemos personalizarla a través del contenido de una imagen.
Oposiciones auxiliares administrativos del estado
Crear Formas con Imágenes en Microsoft Word:
- Insertar una Imagen:
- Abre tu documento en Microsoft Word.
- Ve a la pestaña «Insertar» en la cinta de opciones.
- Haz clic en «Imagen» y selecciona la imagen que deseas usar.
- Insertar una Forma:
- Ve nuevamente a la pestaña «Insertar».
- Haz clic en «Formas» en el grupo «Ilustraciones».
- Elige la forma que deseas superponer sobre la imagen (por ejemplo, un rectángulo, un círculo, etc.).
- Superponer la Forma sobre la Imagen:
- Después de insertar la forma, muévela y redimensiona según sea necesario para cubrir parte de la imagen.
- Asegúrate de que la forma esté seleccionada.
- Ajustar el Relleno y el Contorno de la Forma:
- Con la forma seleccionada, puedes ajustar el relleno y el contorno desde las opciones de formato.
- Haz clic derecho sobre la forma y selecciona «Formato de forma» para abrir el panel de formato, donde puedes cambiar el color de relleno, el contorno, etc.
- Establecer la Superposición de la Forma:
- Para superponer la forma sobre la imagen de manera más efectiva, ajusta la opacidad de la forma si deseas que se vea parcialmente transparente.
- Ve a las opciones de relleno y busca la configuración de opacidad.
- Añadir Efectos Adicionales (Opcional):
- Puedes aplicar efectos adicionales a la forma, como sombras, reflejos u otros estilos visuales desde las opciones de formato.
- Ajustar el Orden de las Capas (Opcional):
- Si necesitas ajustar el orden de las capas (por ejemplo, enviar la forma al frente o al fondo), haz clic derecho sobre la forma y selecciona «Orden» para cambiar su posición.
- Finalizar y Guardar:
- Una vez que estés satisfecho con la disposición y apariencia de la forma con la imagen, guarda tu documento para conservar los cambios.