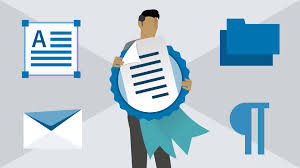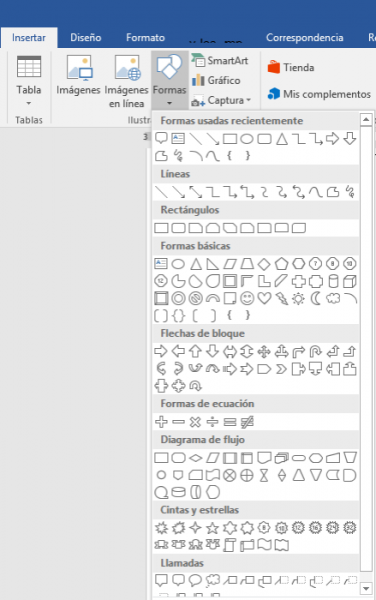Las formas son dibujos preestablecidos en Microsoft Word, se utiliza para resaltar el contenido del documento a través de líneas, flechas, etc. Las formas están agrupadas en: Líneas, formas básicas, flecha de bloque, diagrama de flujo, etc.
1.Hacer clic en la Pestaña Insertar
2.Arrastra en diagonal para dibujarla en el Documento.
3.Hacer clic en la opción Formas
4.Hacer clic en una de las formas
– Aplicar Formato a las Formas
Al seleccionar una forma, Microsoft Word mostrara en la Cinta de opciones las Herramientas de dibujo donde veremos las Fichas Formato. Para aplicar estilo siga los pasos:

Insertar Formas en Microsoft Word:
- Abrir Microsoft Word:
- Inicia Microsoft Word y abre el documento en el que deseas insertar formas.
- Ir a la Pestaña «Insertar»:
- En la cinta de opciones en la parte superior de la ventana de Word, ve a la pestaña «Insertar».
- Seleccionar «Formas»:
- Dentro de la pestaña «Insertar», busca el grupo «Ilustraciones» y selecciona la opción «Formas».
- Se abrirá un menú desplegable con una variedad de formas disponibles.
- Elegir una Forma:
- En el menú desplegable «Formas», elige la forma que deseas insertar haciendo clic en ella. Las opciones comunes incluyen rectángulos, óvalos, líneas, flechas, estrellas, diagramas de flujo, entre otras.
- Dibujar la Forma:
- Después de seleccionar una forma, el cursor se transformará en un símbolo de cruz.
- Haz clic y arrastra en el documento para dibujar la forma con el tamaño y la orientación deseados.
- Mantén presionada la tecla Shift mientras dibujas para mantener proporciones específicas (por ejemplo, un círculo perfecto en lugar de una elipse).
- Modificar la Forma:
- Una vez que hayas dibujado la forma, puedes ajustar su tamaño, posición y aspecto.
- Haz clic derecho en la forma y selecciona «Formato de Forma» para acceder a opciones avanzadas de edición, como relleno, contorno, efectos y más.
Operaciones con Formas:
- Mover y Redimensionar:
- Selecciona la forma haciendo clic sobre ella y luego arrastra los puntos de control para redimensionarla.
- Arrastra la forma dentro del documento para moverla a una nueva ubicación.
- Cambiar el Relleno y el Contorno:
- Haz clic derecho en la forma y selecciona «Formato de Forma» para cambiar el color de relleno, el grosor y el color del contorno, y aplicar efectos como sombras y reflejos.
- Agregar Texto a las Formas:
- Algunas formas, como los rectángulos y óvalos, permiten agregar texto dentro de ellas. Haz doble clic en la forma para ingresar texto.
- Agrupar y Desagrupar:
- Puedes agrupar varias formas juntas seleccionándolas y luego haciendo clic derecho y seleccionando «Agrupar». Esto te permite mover y manipular múltiples formas como una unidad.
- Para desagrupar formas, selecciona el grupo y elige «Desagrupar».