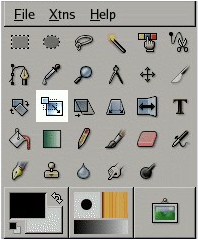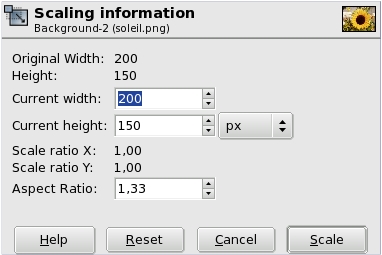Generalidades
La herramienta escalar se utiliza para escalar capas, selecciones o rutas
Cuando pulsa sobre la imagen con la herramienta, se abre el diálogo de información de escalado, que permite cambiar, independientemente, Anchura y Anchura. Al mismo tiempo, una vista previa, con una rejilla o contorno se superpone sobre el objeto, y aparecen unos manejadores sobre los que puede pulsar y arrastrar para cambiar las dimensiones. Aparece un pequeño circulo en el centro de la vista previa que permite moverla.
Activar
- En el menú de la imagen: Heramientas Herramientas de transformación Escalar
- Pulsando sobre el icono de la herramienta:
- o mediante la combinación de teclas Mayus T .
Teclas modificadoras (perdefinidas)
Ctrl
Manteniendo pulsado Ctrl se mantendrá constante la altura.
Alt
Manteniendo pulsado Alt se mantendrá constante la anchura. Si Alt no funciona, intente Mayus+Alt.
Opciones
Generalidades
Se puede acceder a las opciones disponibles para la herramienta escalar con una doble pulsación sobre el icono de la herramienta en la caja de herramientas.
Afectar; interpolación; dirección de transformación; supermuestreo; resultado del recorte; vista previa
Estas opciones están descritas en Opciones comunes de las herramientas de transformación.
Restricciones Ninguna: No se aplica ningún vínculo entre la altura y la anchura de la imagen.
Mantener altura Mantendrá constante la altura durante el escalado.
Mantener anchura mantendrá la anchura de la imagen constante durante el escalado.
Mantener proporción mantendrá el radio de la altura y la anchura constantes durante el escalado.
La ventana del diálogo de información de escalado
Anchura y altura original
Aquí, se muestra la anchura y altura original.
Anchura y altura original
Aquí, puede seleccionar la anchura y altura que quiere dar al objeto. La unidad de medida predeterminada es el píxel. Se puede cambiar usando la lista desplegable.
Proporción de la escala X/Y
Se muestran las proporciones de anchura y altura, originales y actuales.
Proporción
Aquí se muestra la proporción de anchura y altura.
Pasos para escalar una imagen en GIMP:
- Abrir la imagen en GIMP:
- Inicia GIMP en tu computadora.
- Abre la imagen que deseas escalar seleccionando «Archivo» > «Abrir» y elige tu archivo de imagen.
- Seleccionar la herramienta de Escala:
- Ve al menú
Herramientasen la parte superior de la ventana de GIMP. - Selecciona la herramienta de
Escala(icono de una caja con una flecha) que se encuentra dentro de las herramientas de transformación.
- Ve al menú
- Ajustar la escala de la imagen:
- Con la herramienta de Escala seleccionada, haz clic en la imagen para abrir el cuadro de diálogo de escala.
- En el cuadro de diálogo de escala, verás controles deslizantes para ajustar el tamaño de la imagen. También puedes ingresar valores directamente en los campos de ancho y alto.
- Si quieres mantener la proporción original de la imagen, asegúrate de que el icono de cadena entre los campos de ancho y alto esté bloqueado (proporciones fijas).
- Previsualizar y aplicar la transformación:
- Después de ajustar los valores de escala según tus necesidades, presiona
Enteren tu teclado para previsualizar la imagen escalada en el lienzo de GIMP. - Si estás satisfecho con el resultado, haz clic en el botón
Escalaren el cuadro de diálogo para aplicar la transformación.
- Después de ajustar los valores de escala según tus necesidades, presiona
- Guardar la imagen modificada:
- Guarda la imagen escalada seleccionando
Archivo>GuardaroGuardar como...para guardar la imagen en el formato deseado en tu computadora.
- Guarda la imagen escalada seleccionando