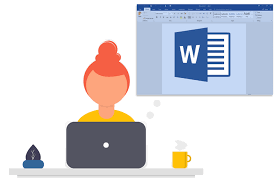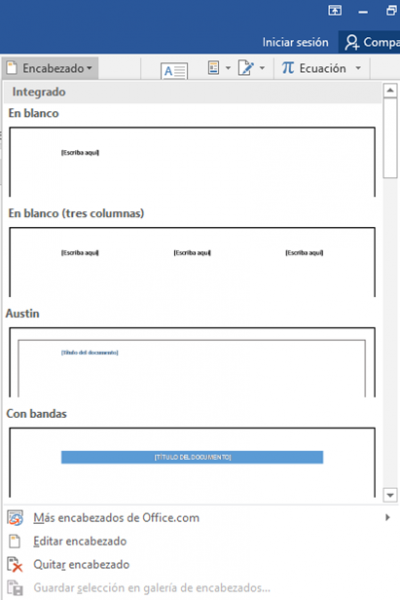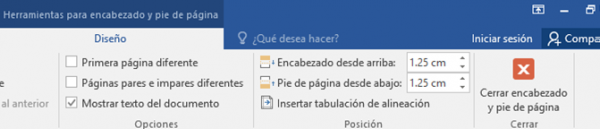El encabezado es el área de la parte superior de una página en la que se puede insertar un texto o una imagen que permita identificar un documento. El pie de Página es el área de la parte inferior de una página en la que se puede insertar un texto o una imagen que permita identificar un documento.
Por ejemplo, en una biografía, incluir su nombre completo para dejar en claro de quien se trata en la biografía. El nombre de una Institución o empresa, etc.
– Pasos para insertar Encabezado:
1. Hacer clic en la Pestaña Insertar.
2. Hacer clic en la opción Encabezado.
3. Elegir un modelo de encabezado para el documento.
4. Digita el texto que quieras que contenga el encabezado.
5. Hacer clic en el botón Cerrar que se encuentra en la Pestaña Diseño de la Cinta de opciones de Herramientas para encabezado y Pie de página para cerrar el encabezado.
Insertar Encabezado y Pie de Página en Microsoft Word
- Abrir Microsoft Word: Inicia Microsoft Word y abre el documento en el que deseas insertar un encabezado o pie de página.
- Ir a la pestaña «Insertar»: En la parte superior de la ventana de Word, haz clic en la pestaña «Insertar».
- Seleccionar «Encabezado» o «Pie de Página»: En la cinta de opciones «Insertar», selecciona «Encabezado» o «Pie de Página», según donde desees agregar el contenido.
- Elegir un Formato Predefinido o Personalizado: Selecciona una de las opciones predefinidas de encabezado o pie de página que ofrece Word (por ejemplo, «En blanco» o alguna plantilla específica), o elige «Editar encabezado» o «Editar pie de página» para crear uno personalizado.
- Agregar Contenido: En el encabezado o pie de página, puedes escribir texto, insertar números de página, fecha, hora, logotipos, imágenes u otros elementos.
- Personalizar el Encabezado o Pie de Página: Utiliza las herramientas de formato de Word para personalizar el estilo y diseño del encabezado o pie de página. Puedes cambiar la fuente, tamaño, color y alineación del texto, así como insertar campos dinámicos como números de página o fecha.
- Cerrar el Encabezado o Pie de Página: Una vez que hayas terminado de editar el encabezado o pie de página, haz clic en «Cerrar encabezado y pie de página» o simplemente haz doble clic fuera del área del encabezado o pie de página para volver al cuerpo principal del documento.
Personalizar Encabezados y Pies de Página
- Secciones: En documentos largos, puedes configurar diferentes encabezados o pies de página para diferentes secciones del documento.
- Vínculos: Puedes vincular el encabezado o pie de página a otros documentos, como portadas, tablas de contenido o secciones específicas.
- Numeración: Utiliza la numeración de página automática para que Word inserte automáticamente números de página en el encabezado o pie de página.