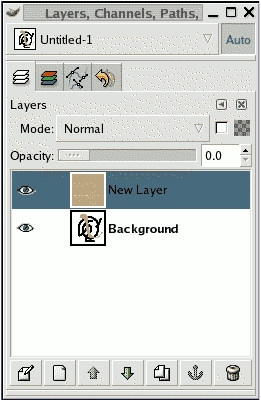Como solucionarlo: Mover el deslizador.
Está intentando actuar fuera de la capa
Oposiciones auxiliares administrativos del estado
Como solucionarlo: Necesita agrandar la capa. Hay dos ordenes en el fondo del menú de capas que hacen esto: Capa a tamaño de la imagen, que lleva los bordes de la capa a los de la imagen, y Tamaño de borde de capa, en el que aparece un diálogo que le permite seleccionar las dimensiones de la capa.
¿Cual es el problema?: En el GIMP, las capas no necesitan tener las mismas dimensiones que la imagen: pueden ser más grandes o más pequeñas. Si intenta pintar fuera de los bordes de una capa no sucede nada. Para ver si sucede esto, busque un rectángulo rayado negro y amarillo que no incluye el area donde intenta pintar.
Razones por las que el Dibujable Activo puede verse Transparente:
- Capa con Fondo Transparente:
- Si estás trabajando en una capa que tiene un fondo transparente, es posible que no se vea nada detrás de los elementos que estás dibujando o editando. Esto es común cuando se trabaja con capas nuevas o imágenes con transparencia.
- Color de Fondo Transparente:
- GIMP utiliza el color de fondo predeterminado (generalmente blanco y gris a cuadros) para indicar áreas transparentes en una capa. Si el color de fondo es similar al color de la herramienta que estás utilizando, puede parecer que el dibujable activo es transparente.
- Configuración de la Capa:
- Algunas capas pueden tener configuraciones específicas que afectan su visibilidad o apariencia. Por ejemplo, una capa bloqueada o con una opacidad baja puede parecer transparente.
Soluciones para Corregir la Transparencia del Dibujable Activo:
- Cambiar el Color de Fondo:
- Ve al menú
Editar>Preferencias>Temas de Área de Trabajoen GIMP. - En la sección
Apariencia, ajusta el color de fondo del lienzo a un tono que contraste con el color de tus herramientas para poder visualizar mejor el contenido.
- Ve al menú
- Ajustar la Capa:
- En la ventana de capas (
Ventanas > Dockable Dialogs > Layerssi no está visible), verifica la configuración de la capa activa. - Asegúrate de que la capa no esté bloqueada y que su opacidad esté al 100%.
- En la ventana de capas (
- Agregar un Fondo:
- Crea una nueva capa debajo de la capa activa.
- Rellena esta nueva capa con un color sólido o un patrón para proporcionar un fondo visible detrás de la capa activa.
- Revisar las Propiedades de la Herramienta:
- Algunas herramientas en GIMP tienen opciones específicas que pueden afectar la forma en que interactúan con capas transparentes. Revisa las opciones de la herramienta que estás utilizando para asegurarte de que esté configurada correctamente.
- Verificar las Preferencias de GIMP:
- Ve al menú
Editar>Preferenciasen GIMP y revisa las configuraciones relacionadas con la visualización y la transparencia para asegurarte de que estén configuradas según tus preferencias.
- Ve al menú
Verificar la Transparencia:
- Para verificar si una capa tiene transparencia, puedes ver el canal alfa en la ventana de capas. Un área blanca indica opacidad completa, mientras que un área negra indica transparencia completa.