EJERCICIO DE TRABAJO CON FECHAS
1. INTRODUCCIÓN
En este ejercicio partiremos de una hoja de cálculo en blanco y crearemos una plantilla utilizando las funciones de fechas. Crearemos una plantilla tipo para un proyecto o trabajo que hagamos regularmente y con los mismos parámetros.
2. PLATILLA DE PROYECTO
Paso 1) Crearemos el espacio reservado para el nombre del cliente y del proyecto.
• En la celda B2 escribiremos “Cliente”. Y en la celda B3, “Proyecto”. Al tratarse de encabezados utilizaremos fuente en negrita y un fondo de color a elección vuestra.
• Para dejar espacio al nombre de cliente y proyecto activaremos todos los bordes en el rango B2:C3.
• Aunque no sean nombres reales indicaremos unos inventados para ver el aspecto final y si los tamaños datos son correctos.
• La tercera columna deberá tener un mayor tamaño.
• El aspecto final será semejante a:
![]()
Paso 2) Crearemos los encabezados de la tabla con las tareas del proyecto.
• Los encabezados irán desde B5 hacia la derecha, utilizando el mismo formato que los de Cliente y Proyecto.
• Necesitaremos las siguientes columnas: Fecha de Inicio, Tarea, Duración y Fecha Final.
• Utilizando bordes marcaremos 10 filas para datos en la tabla.
• El aspecto final será:
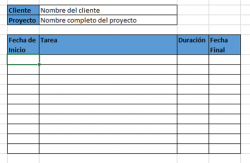
EJERCICIO DE TRABAJO CON FECHAS
Paso 3) Introduciremos datos ficticios para probar los tamaños y formatos. Rellenad, al menos, 3 filas.
• Indicar fechas para las columnas “Fecha de Inicio” y “Fecha Final”.
• Indicar textos descriptivos de tareas o trabajos.
• Indicar duraciones como números enteros (número de días).
Paso 4) Formatear las columnas
• Aunque Excel detecta de forma automática el uso de fechas, aplicaremos el formato de fecha corta “dd/mm/aaaa” a las columnas de fecha. Seleccionamos todas las celdas y aplicamos el formato (botón derecho del ratón / Formato de celdas).
• En la columna de “Tarea” marcaremos la opción “Ajustar texto” de la pestaña “Alineación”. Nuevamente con el botón derecho del ratón y Formato de celdas.
• El aspecto final podría ser:
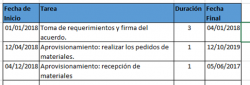
• Esta forma de proceder es la más rápida para asegurar un acabado correcto y completo.
Paso 5) Cálculo de la fecha final.
• La fecha final se calculará a partir de la fecha de inicio y la duración de la tarea.
EJERCICIO DE TRABAJO CON FECHAS
• Aplicaremos la función DIA.LAB. En la celda E6 indicaremos =DIA.LAB(B6;D6).
• Arrastraremos la función hasta el final de la tabla:
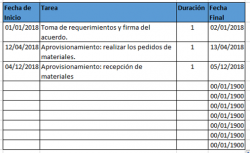
Paso 6) Indicaremos los trabajos tipo de nuestros proyectos y su duración.
• Por ejemplo:
◦ Toma de requerimientos y firma del acuerdo – 1 día.
◦ Aprovisionamiento: realizar los pedidos de materiales – 1 día.
◦ Aprovisionamiento: recepción de materiales – 0 días (duración de la propia recepción, no es el plazo desde el pedido hasta la recepción).
◦ Corte y ensamblaje – 5 días.
◦ Remates, pulido y pintura – 2 días.
◦ Embalaje y envío – 1 día.
◦ Recepción y montaje en cliente – 1 día.
Paso 7) Indicaremos las fechas de inicio generales.
• La fecha de inicio de la primera tarea será variable, en la que realmente se inicien los trabajos. A modo de ejemplo dejaremos 1/1/2018.
• La fecha de inicio del resto de tareas será posterior a la fecha final de la tarea anterior. Así, en B7 indicaremos =DIA.LAB(E6;1).
• Arrastraremos la fórmula anterior para el resto de valores de la columna.
• Quedará:
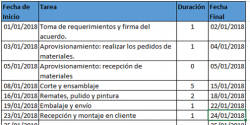
EJERCICIO DE TRABAJO CON FECHAS
Paso 8) Aplicaremos los plazos de demora siguientes:
• La recepción de los materiales se demorará 3 días tras el pedido. Entonces, en B8 modificaremos la fórmula para que sea =DIA.LAB(E7;3)
• Igualmente, el embalaje se demorará 2 días tras la pintura para su secado. En B11, =DIA.LAB(E10;2)
• Finalmente, la recepción y montaje en cliente será 3 días tras el envío. En B12, =DIA.LAB(E11;3)
• De esta forma, la fecha final del proyecto será 31/01/2018
Paso 9) Faltaría por indicar el calendario de días festivos, o más bien días no laborales. Para ello:
• Crearemos una pestaña nueva de nombre “Parámetros”.
• En la celda B2 indicaremos como encabezado “Días no laborales”.
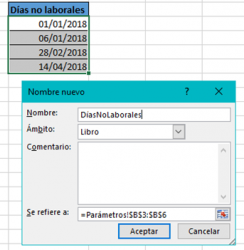
• Bajo el encabezado indicaremos varios días festivos, al menos: 01/01/2018, 06/01/2018, 28/02/2018, etc.
Paso 10) Crearemos un rango para los valores de días no laborales.
• Seleccionaremos las celdas B3:Bn (hasta donde tengamos valores de fecha).
• Con el botón derecho seleccionaremos “Definir nombre”.
• Indicaremos el nombre “DíasNoLaborales”.
EJERCICIO DE TRABAJO CON FECHAS
Paso 11) Utilizaremos los festivos en las distintas fórmulas de días laborales en la pestaña principal.
• Modificaremos la fórmula de E6 para que sea =DIA.LAB(B6;D6;DíasNoLaborales). Esta misma formula se puede arrastrar en toda la columna.
• Igualmente modificaremos las de la columna B. En este caso cada una de forma independiente.
3. PRÁCTICA
Paso 12) Añade una nueva columna para indicar el plazo de demora que debe añadirse a cada tarea. Y con este dato modifica la fórmula de la fecha de inicio.
Vea nuestro curso de excel