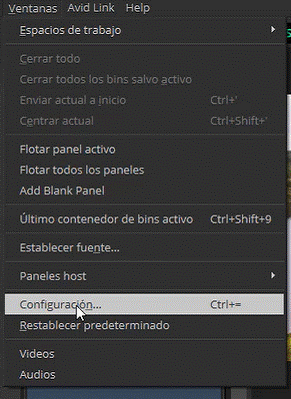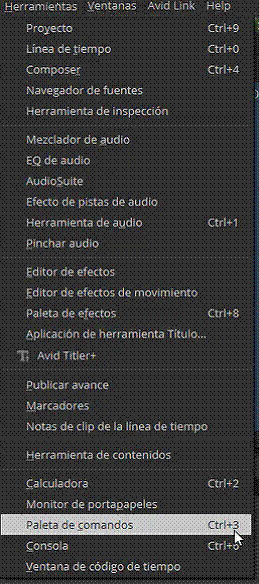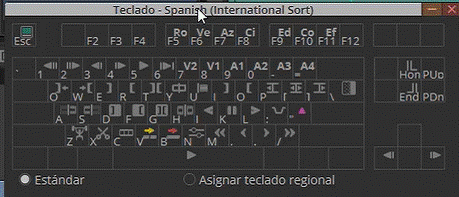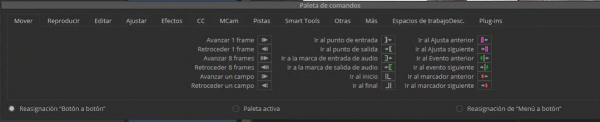Abrimos nuestro video anterior ya editado que nos servirá de base para poder probar los atajos de teclado del programa.
Lo primero que haremos será irnos a Ventana > Configuración:
Se nos abre la siguiente pestaña, dentro de esta nos vamos a la opción User > Keyboard(Spanish)
Dandole doble clic se nos abre una pestaña de los atajos de teclado de nuestro software en nuestro teclado:
Si presionamos Shift nos aparecerá esta otra pestaña con el resto de atajos predefinidos
Desde aquí visualizamos todas las formas rápidas de aplicar nuestros efectos y herramientas. Para poder modificar o crear nuevos atajos de teclado nos vamos a la barra horizontal de opciones y seleccionamos Herramientas > Paleta de Comandos desde aquí podremos editar todos nuestros atajos.
También clicando al comando Ctrl+3 podemos abrir esta pestaña
Abrimos nuestro teclado desde la configuración y abiertas estas dos pestañas podemos empezar a modificar nuestros atajos según nos parezca más comodo como usuarios
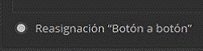
Esta opción nos permite arrastrar cualquiera de los botones que aparece en nuestra paleta de comandos a una tecla vacía de nuestra pestaña de teclado.
![]()
Esta opción nos permite trabajar directamente desde la paleta de comandos cualquiera de nuestros botones
![]()
Esta opción nos permite sobrescribir cualquier botón predefinido que tengamos en nuesstro teclado por otro de la paleta de comandos
Adobe Lightroom:
- Abre Lightroom:
- Inicia Adobe Lightroom en tu ordenador.
- Accede a la Configuración de Atajos:
- Ve a «Editar» (Edit) en la barra de menú superior.
- Selecciona «Preferencias» (Preferences) en Windows o «Configuración» (Lightroom > Preferences) en macOS.
- Configuración de Atajos:
- En la pestaña «Preferencias», busca y selecciona la sección «Configuración de Atajos» (Presets).
- Aquí puedes ver y modificar los atajos de teclado preestablecidos.
- Modifica o Agrega Atajos:
- Explora la lista de funciones y atajos predefinidos.
- Puedes modificar un atajo existente haciendo clic en él y escribiendo la nueva combinación de teclas.
- Para agregar un nuevo atajo, selecciona la función y haz clic en el espacio en blanco a la derecha. Luego, introduce la combinación de teclas que desees.
- Guarda los Cambios:
- Haz clic en «Done» o «Aceptar» para guardar los cambios y cerrar la ventana de preferencias.
Adobe Photoshop:
- Abre Photoshop:
- Inicia Adobe Photoshop en tu ordenador.
- Accede a la Configuración de Atajos:
- Ve a «Editar» (Edit) en la barra de menú superior.
- Selecciona «Preferencias» (Preferences) y luego «Teclado» (Keyboard Shortcuts).
- Configuración de Atajos:
- En la ventana de preferencias, encontrarás una lista de comandos y sus atajos de teclado.
- Modifica o Agrega Atajos:
- Explora la lista de funciones y atajos predefinidos.
- Puedes modificar un atajo existente haciendo clic en él y escribiendo la nueva combinación de teclas.
- Para agregar un nuevo atajo, selecciona la función y haz clic en el espacio en blanco a la derecha. Luego, introduce la combinación de teclas que desees.
- Guarda los Cambios:
- Haz clic en «Aceptar» para guardar los cambios y cerrar la ventana de preferencias.