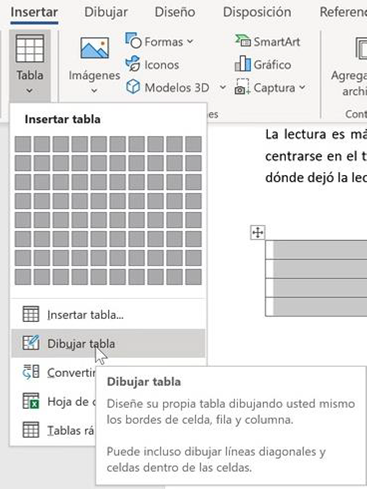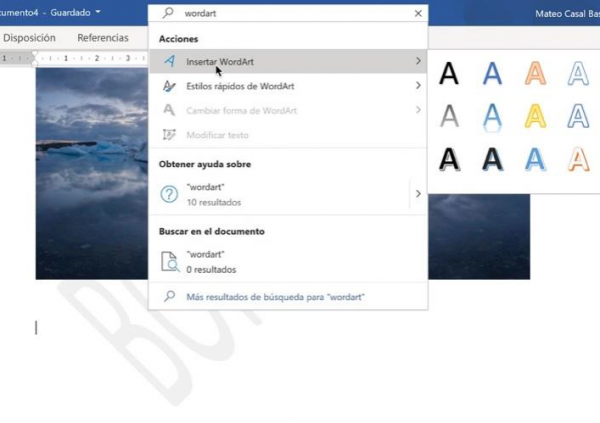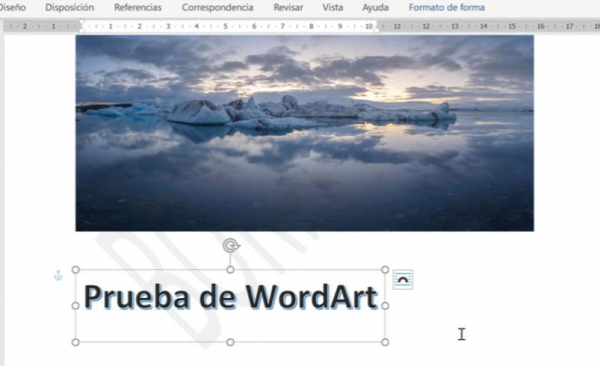En ocasiones necesitamos incorporar a nuestro documento datos en forma de tabla. Es posible importar tablas desde Excel 365 pero también podemos crearlas directamente en Word en la pestaña Insertar. Hagamos una práctica creando una tabla de 4 filas x 4 columnas:
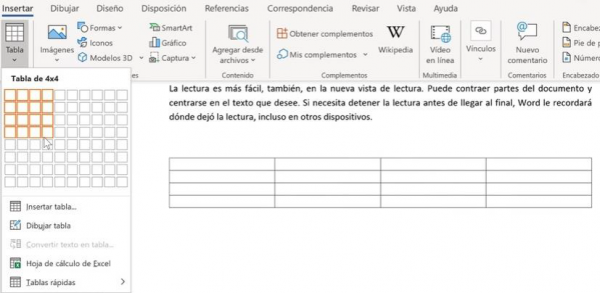
Una vez creada podemos pasar a insertar los datos o a darle formato con el botón derecho del ratón. Podemos insertar filas y columnas y eliminar la tabla desde ese mismo menú:
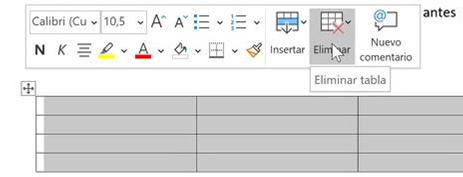
Desde el menú tabla en la pestaña Insertar podemos explorar opciones como dibujar nuevas celdas en la tabla o convertir el texto en tabla:

Al lado del botón de tabla, tenemos la herramienta Insertar imágenes. Podemos insertar imágenes que tengamos guardadas en nuestro dispositivo, imágenes de archivo o en línea desde la librería de Office 365:
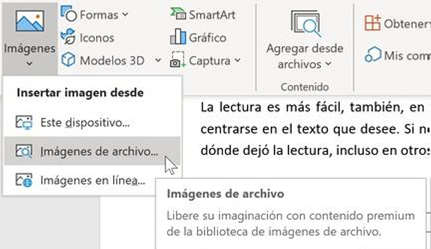
Dentro de las imágenes que nos ofrece la biblioteca de Office tenemos distintas categorías que conviene explorar. Además hay un buscador que nos puede ayudar a encontrar más rápidamente la imagen o icono que necesitamos. Veamos primero las cuatro diferentes categorías que encontraremos:
Imágenes de archivo, de alta calidad y organizadas por categorías temáticas:
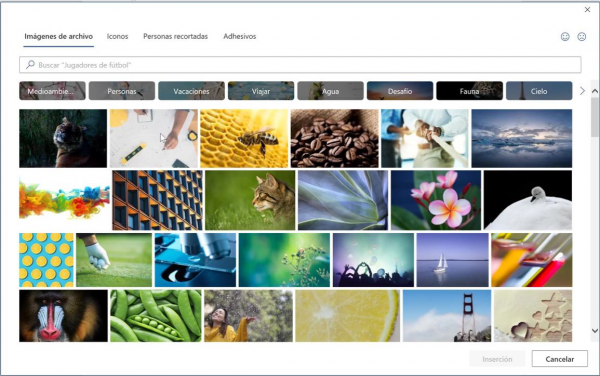
Iconos, muy útiles para sintetizar ideas de una manera visual:
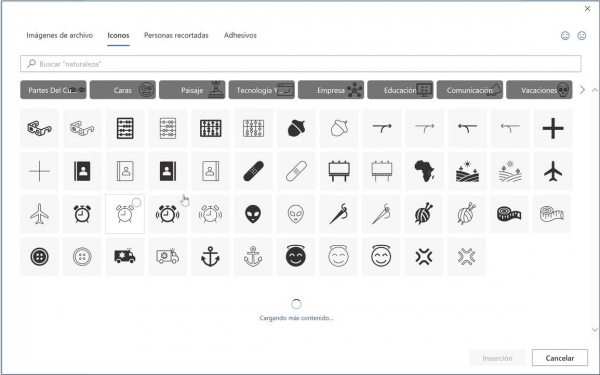
Personas recortadas, que son recortes de personas representando diferentes roles, gestos y acciones:
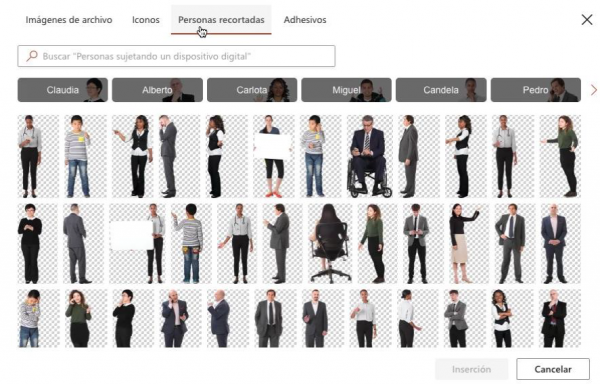
Y por último adhesivos, que son lo que conocemos como los stickers tan populares en el lenguaje de los dispositivos móviles:

Conviene invertir tiempo en probar diferentes opciones de inserción y también emplear el buscador con palabras que sean representativas de la imagen, adhesivo, persona o icono que necesitamos. Vamos a continuar la práctica insertando una imagen que hemos buscado con la palabra de referencia “mar”:
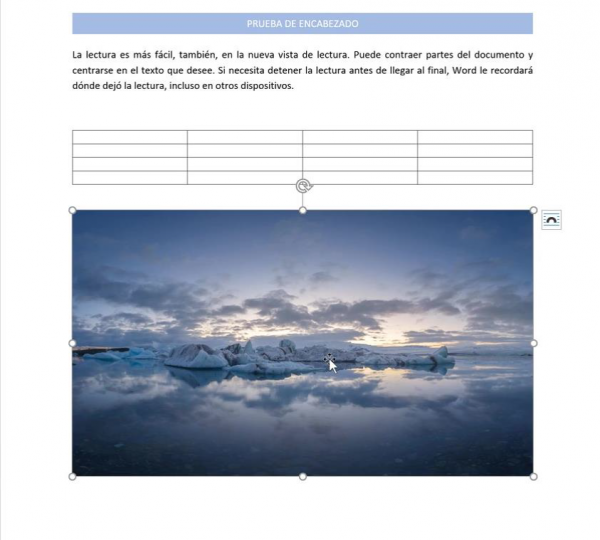
Una vez insertada, pulsando con el botón derecho del ratón sobre ella tendremos las opciones de recorte, tamaño y posición y formato de imagen, entre otras.
En el apartado gráfico de Word también hay otra opción que puede resultar interesante. Se trata de incluir marcas de agua en nuestros documentos. Para ello acudimos al menú Diseño y en la parte derecha tenemos múltiples opciones al respecto. En esta práctica insertaremos una marca de agua para indicar que nuestro documento es un borrador.
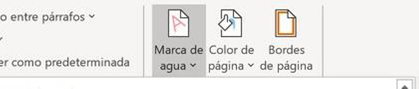
De paso observamos las múltiples opciones posibles y escogemos la antes mencionada:
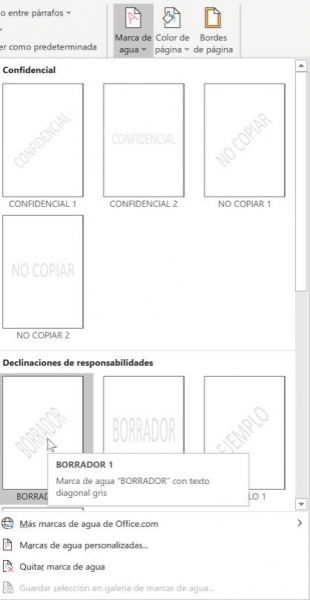
Haciendo clic logramos que la marca de agua aparezca de fondo en todas nuestras páginas.
Por último, no podemos terminar este ejercicio de repaso a múltiples opciones de diseño de página sin mencionar a WordArt. Quizá es una opción clásica que aporta diseños no tan actuales como otras, pero según el tipo de trabajo puede ayudarnos a salir del paso si queremos crear un título llamativo. En las versiones clásicas de Word la opción se encontraba en la cinta Insertar pero ahora vamos a acceder probando la barra de búsqueda de Word. Así comprobamos que nos da acceso a opciones que según la versión o dispositivo pueden aparecer ocultas
Para diseñar una página en Word 365 en un dispositivo móvil, puedes seguir estos pasos básicos. Ten en cuenta que la funcionalidad completa de diseño puede variar en la aplicación móvil en comparación con la versión de escritorio, pero aún puedes realizar varias tareas de diseño básicas:
Paso 1: Abrir un documento en Word 365
- Inicia la aplicación: Abre la aplicación de Word 365 en tu dispositivo móvil.
- Selecciona un documento existente o crea uno nuevo: Puedes abrir un documento existente desde OneDrive o crear uno nuevo tocando en el ícono «+» en la pantalla principal de la aplicación.
Paso 2: Acceder a las opciones de diseño
- Selecciona el texto o el elemento que deseas diseñar: Toca y mantén presionado sobre el texto o selecciona el elemento (como una imagen o una tabla) que deseas diseñar. Aparecerán las opciones de formato en la parte inferior de la pantalla.
- Explora las opciones de formato: En la parte inferior de la pantalla, encontrarás diversas opciones de formato, como negrita, cursiva, subrayado, tamaño de fuente, color de fuente, alineación de texto, espaciado entre líneas, etc.
Paso 3: Aplicar formato al texto
- Cambiar el estilo de fuente y tamaño: Selecciona el texto y elige el estilo de fuente y el tamaño de fuente deseado de las opciones disponibles.
- Aplicar estilos: Puedes aplicar estilos predefinidos tocando en «Estilos» y seleccionando un estilo que se ajuste a tus necesidades.
- Agregar color y resaltado: Usa las opciones de color para cambiar el color de la fuente y el resaltado del texto según sea necesario.
Paso 4: Insertar elementos adicionales
- Insertar imágenes o formas: Toca en el lugar donde deseas insertar una imagen o una forma. Luego, selecciona «Insertar» en el menú y elige la opción adecuada para insertar una imagen desde la galería de tu dispositivo o una forma.
- Ajustar y posicionar elementos: Una vez insertados, puedes tocar y arrastrar para ajustar el tamaño y la posición de las imágenes o formas en la página.
Paso 5: Guardar y visualizar cambios
- Guardar los cambios: Asegúrate de guardar tus cambios tocando en el ícono de guardar (generalmente un disquete) en la parte superior de la pantalla.
- Visualizar la página: Desplázate por la página para asegurarte de que el diseño se vea como lo deseas.
Paso 6: Comentarios y revisiones (opcional)
- Agregar comentarios: Si deseas recibir comentarios sobre tu diseño, puedes usar la función de comentarios para permitir que otros usuarios agreguen comentarios y sugerencias.
Paso 7: Imprimir o compartir la página (opcional)
- Imprimir la página: Si deseas imprimir la página diseñada, puedes acceder a la opción de impresión desde el menú de la aplicación.
- Compartir la página: Para compartir la página diseñada con otros, puedes usar la función de compartir para enviarla por correo electrónico, mensajes u otras aplicaciones.