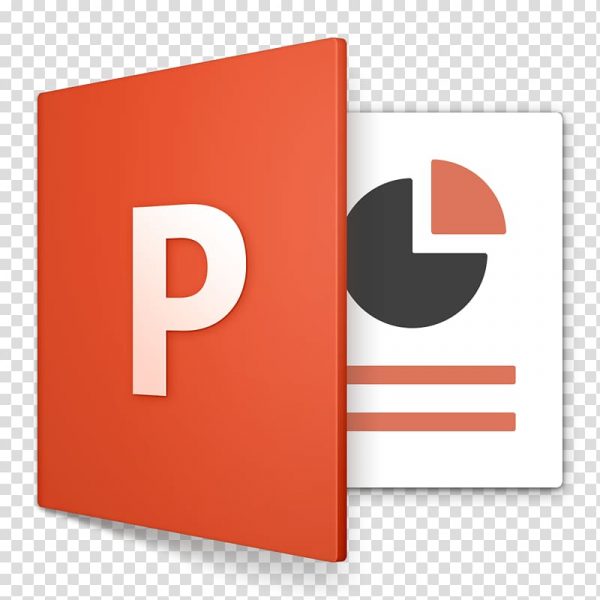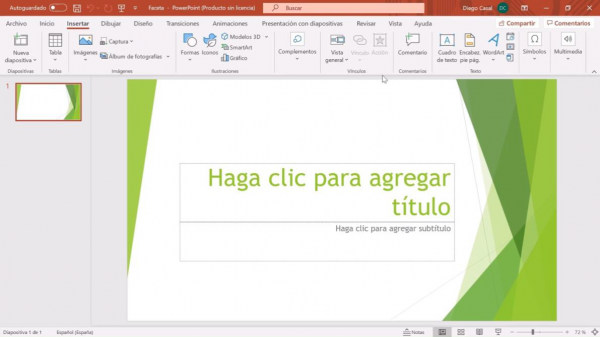Emplear audios -bien sean sonidos, voces o canciones- puede ser necesario a la hora de crear un documento verdaderamente multimedia. Los archivos de audio pueden ser preexistentes y estar almacenados en nuestro equipo o bien ser grabados por nosotros mismos mientras diseñamos la presentación haciendo uso de la función de grabadora.
Vamos a realizar ambas funciones en una presentación. Escogemos un tema predefinido cualquiera y preparamos un archivo de audio en nuestro escritorio que queramos insertar. Lo mejor es que sean formatos conocidos y estándar como mp3, OGG o AAC. Es preferible que sean formatos con compresión porque de lo contrario nuestro archivo de PowerPoint se volverá muy pesado (como sucedería con FLAC o WAV)
Importante: esta función aunque aparentemente sencilla es avanzada a nivel de procesamiento y por ello aún no está disponible en la versión online de PowerPoint 365. Hemos lanzado el programa desde la versión de PC, en Windows. Nos servirá el ejercicio para familiarizarnos también con la cinta de herramientas en formato completo después de ya haber trabajado con la cómoda y dinámica cinta simplificada.
En la parte derecha de la cinta con el menú Insertar activado, hacemos clic en multimedia.
Sistemas de gestion de calidad

A continuación pinchamos en audio y elegimos del desplegable la opción Audio en Mi PC.
Se abrirá una ventana emergente con los directorios que tengamos en nuestro PC. Acudimos a la carpeta en la que hemos guardado el audio que queremos introducir. Le damos a insertar y en nuestra diapositiva aparecerá el siguiente indicador de que hay un audio integrado:

Podremos mover el icono de audio al espacio que queramos de la diapositiva. Al hacer clic sobre el aparecerán los controles de volumen y reproducción:
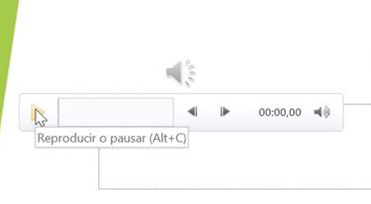
Para que se escuche tendremos que tener operativa la tarjeta de sonido del equipo y no estar realizando una grabación al mismo tiempo. Por este último motivo no escucharéis nada en el tutorial en vídeo, pero el audio estaba ahí y al acabar el tutorial pude verificar que se oía.
Ahora vamos a introducir un audio propio grabando unas palabras. Es altamente recomendable que cuando usemos esta herramienta contemos con un micro. Si nos limitamos a usar el micrófono integrado en el equipo es muy probable que la grabación suene metálica y con reverberación excesiva.
La opción de grabadora la encontramos justo debajo de insertar audio:
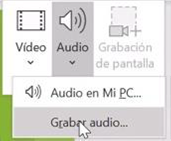
Hacemos clic y aparecerá una ventana emergente en el centro de la pantalla con los controles de grabación. Lo primero que haremos será darle un nombre a nuestra grabación, en este caso “Mensaje de bienvenida”. Así evitaremos confusiones en documentos que contengan mensajes diversos de audio.
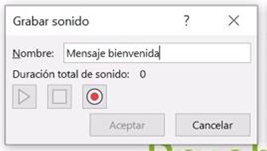
Hacemos clic en el botón rojo de REC y comenzaría la grabación. Cuando queramos finalizarla simplemente pulsamos el cuadrado de PAUSE. Pulsamos aceptar y ya tendríamos introducida nuestra grabación en la diapositiva.
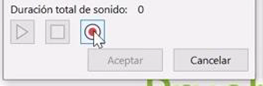
Cuando usemos estos recursos en una situación real, es clave que nos aseguremos que el lugar donde vamos a realizar la presentación cuenta con un adecuado equipo de sonido. Aconsejo llegar con tiempo y probar el funcionamiento y los niveles de volumen de los audios. ¡Siempre es mejor omitir un audio a escucharlo roto en condiciones que dificulten la comprensión o incluso molesten!
Inserción de Audios en PowerPoint:
Puedes agregar audios pregrabados, como música, efectos de sonido o narraciones, a tus diapositivas en PowerPoint:
- Inserción de Audio desde Archivo:
- Abre tu presentación de PowerPoint.
- Selecciona la diapositiva donde deseas agregar el audio.
- Ve a la pestaña «Insertar» en la barra de herramientas superior.
- Seleccionar Tipo de Audio:
- Haz clic en «Audio» en el grupo de medios.
- Selecciona «Audio desde Archivo» si tienes un archivo de audio guardado en tu computadora.
- Buscar y Seleccionar el Archivo de Audio:
- Busca el archivo de audio en tu computadora y selecciónalo.
- Haz clic en «Insertar» para agregar el audio a tu diapositiva.
- Ajustar Configuración del Audio:
- Una vez insertado, puedes ajustar la ubicación y el tamaño del icono de audio en la diapositiva.
- Puedes configurar las opciones de reproducción, como iniciar automáticamente o reproducir en clic.
Grabación de Audio desde la Grabadora en PowerPoint:
PowerPoint también te permite grabar audio directamente desde la aplicación utilizando la función de grabadora:
- Inicio de Grabación:
- Abre tu presentación de PowerPoint.
- Ve a la diapositiva donde deseas comenzar la grabación.
- Iniciar la Grabación:
- Ve a la pestaña «Insertar» en la barra de herramientas superior.
- Haz clic en «Grabar Audio» en el grupo de medios.
- Grabar tu Audio:
- Se abrirá la grabadora de audio. Haz clic en el botón rojo de grabación para iniciar la grabación de tu voz o cualquier otro sonido que desees agregar a la diapositiva.
- Haz clic en el botón de pausa para detener la grabación cuando hayas terminado.
- Guardar y Ajustar Configuración:
- Después de grabar, se te pedirá que guardes el archivo de audio. Asigna un nombre y guarda el archivo en tu computadora.
- El audio grabado se insertará automáticamente en la diapositiva donde comenzaste la grabación.
Consideraciones Adicionales:
- Optimización de Audio: Asegúrate de que los archivos de audio sean de alta calidad y estén optimizados para la reproducción en PowerPoint.
- Reproducción Automática: Configura las opciones de reproducción según tus necesidades, como iniciar automáticamente el audio al avanzar a la diapositiva correspondiente.
- Prueba de Audio: Antes de la presentación, realiza una prueba para asegurarte de que el audio se reproduzca correctamente y tenga el volumen adecuado.