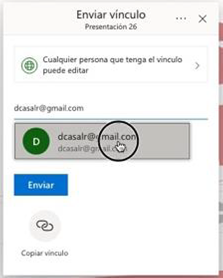Vamos a realizar un sencillo ejercicio que consistirá en compartir una presentación que hemos creado y realizar comentarios simulando que estamos haciendo un trabajo en coautoría. Con las posibilidades que ofrece la nube y el acceso remoto desde cualquier dispositivo a PowerPoint 365 cada vez es más frecuente que varias personas trabajen sobre el mismo documento. Esto no supone ningún problema de sincronización ni de autoguardado.
Comenzaremos por la realización de comentarios. Creamos una presentación con una plantilla, le damos un título y añadimos un par de diapositivas. A continuación clicamos en la esquina superior izquierda el botón de comentarios:
![]()
Instantáneamente se abrirá una tira en el lateral derecho en la que podremos escribir y leer comentarios. Haciendo clic en nuevo iniciaremos la interacción:
Sistemas de gestion de calidad
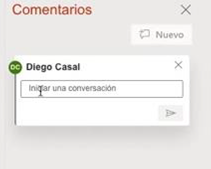
Cuando creamos el comentario queda registrado también con un icono en la parte de la diapositiva sobre la que estemos trabajando:
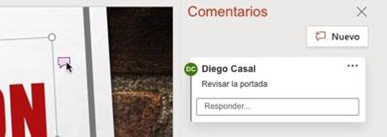
Introduciendo una @ y el nombre de un usuario con el que colaboramos realizaremos una mención y al destinatario le será notificado en su cuenta de Microsoft 365. En este caso hacemos la prueba aunque no haya compañeros reales trabajando en el documento:
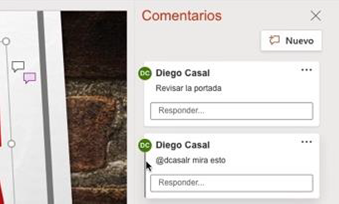
Los comentarios se pueden leer en cualquier plataforma y también pueden ser empleados como chat a tiempo real. A continuación vamos a compartir la presentación que se encuentra guardada automáticamente en nuestro almacenamiento en la nube de OneDrive. El botón de compartir está justo al lado del de comentarios:
![]()
Al hacer clic una ventana emergente nos mostrará las siguientes opciones:
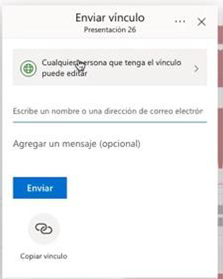
Haciendo clic en el globo verde accederemos a la configuración del vínculo, en la que podremos editar los permisos, la fecha de caducidad del mismo y establecer una contraseña para el documento:
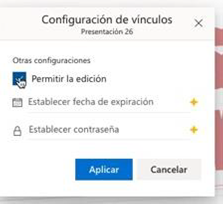
Lo configuramos a nuestro gusto, es indiferente para este ejercicio, clicamos en aplicar y PowerPoint nos devuelve a la ventana anterior, donde introduciremos un mail de destinatario (podríamos agregar tantos como queramos) y un breve mensaje en el espacio que se muestra a tal efecto:
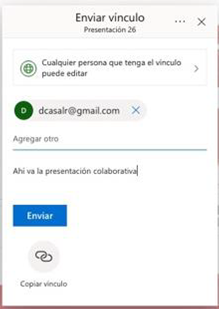
Por último hacemos clic en el botón de enviar y una ventana emergente nos confirmará que el envío del enlace con la presentación se ha realizado de modo satisfactorio:
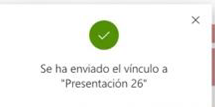
Hemos de tener presente que realizando el procedimiento anterior el vínculo se enviará a través de la mensajería propia de Microsoft 365. Si deseamos, por cualquier motivo, usar otro programa o app para enviarlo (por ejemplo nuestro Gmail personal o con un mensaje de Whatsapp) tendríamos que usar la opción de copiar vínculo. Así se guardaría el vínculo en el portapapeles de nuestro sistema operativo y luego solo tendríamos que pegarlo en el destino seleccionado.
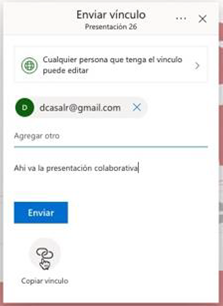
La opción de copiar vínculo también nos puede servir para guardar los vínculos en una base de datos personal, aunque no vayamos a remitirlos inicialmente a ningún colaborador.
Compartir una Presentación:
Antes de empezar a trabajar en coautoría, debes compartir tu presentación con las personas con las que deseas colaborar:
- Abrir la Presentación:
- Abre tu presentación de PowerPoint en la aplicación de escritorio o en la versión en línea de PowerPoint en Office 365.
- Ir a la Configuración de Compartir:
- En la esquina superior derecha, haz clic en «Compartir» o «Compartir en la nube», dependiendo de la versión que estés utilizando.
- Agregar Colaboradores:
- Ingresa las direcciones de correo electrónico de las personas con las que deseas compartir la presentación.
- Puedes configurar permisos específicos, como permitir la edición o solo la visualización.
- Enviar la Invitación:
- Haz clic en «Enviar» o «Compartir» para enviar una invitación por correo electrónico a los colaboradores.
- Los colaboradores recibirán un correo electrónico con un enlace para acceder a la presentación.
Trabajar en Coautoría:
Una vez que la presentación está compartida, tú y tus colaboradores pueden editarla y trabajar juntos en tiempo real:
- Editar la Presentación:
- Todos los colaboradores pueden abrir la presentación desde el enlace compartido.
- Cada persona puede realizar cambios directamente en la presentación, incluyendo ediciones de texto, formato, inserción de elementos multimedia, etc.
- Ver los Cambios en Tiempo Real:
- Los cambios realizados por cualquier colaborador se reflejan instantáneamente en la presentación de todos los participantes.
- Puedes ver quién está editando la presentación en tiempo real.
- Comentar y Revisar:
- Los colaboradores pueden agregar comentarios a la presentación para discutir cambios, hacer preguntas o proporcionar feedback.
- La función de revisión de PowerPoint te permite realizar un seguimiento de los cambios y aceptar o rechazar modificaciones.
- Guardar Automáticamente:
- PowerPoint guarda automáticamente los cambios realizados por los colaboradores mientras trabajan en la presentación.
Consideraciones Adicionales:
- Comunicación: Utiliza el chat de la aplicación o herramientas de comunicación externas para discutir detalles con tus colaboradores mientras trabajan en la presentación.
- Historial de Versiones: PowerPoint mantiene un historial de versiones de la presentación, lo que te permite revertir a versiones anteriores si es necesario.
- Seguridad: Asegúrate de configurar correctamente los permisos de compartición para proteger la privacidad y la seguridad de tu presentación.