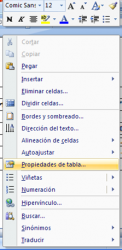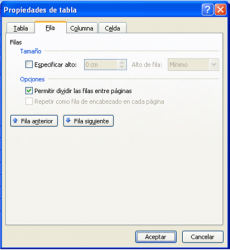TABLAS I
Vamos a explicar diferentes formas de insertar tablas dentro de un documento para poder tener la información organizada en filas y columnas e incluso insertar fórmulas para poder trabajar con la tabla como si se tratase de una hoja de cálculo.
En primer lugar vamos a ver el menú donde encontramos todas las opciones de las tablas.
EJERCICIO PRÁCTICO
1. Despliega el menú Tabla de la Ficha Insertar.
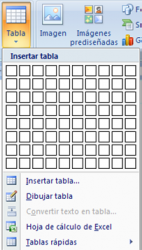
Vamos a ver cómo podemos crear una tabla fácilmente.
INSERTAR TABLAS
2. Vaya a la Ficha Insertar y dele al botón Tabla.
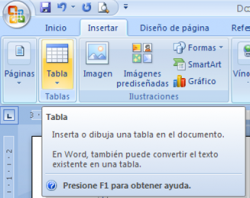
Observa como aparece unos cuadros para escoger las filas y columnas que deseamos y también aparece una opción llamada Insertar tabla.
3. Si selecciona la segunda opción.
Acto seguido nos aparecerá una pantalla desde la cual podremos crear tablas indicando el número de filas y de columnas que deseamos.

Vamos a comentar las diferentes opciones que podemos encontrar en esta nueva ventana de diálogo, llamada Insertar tabla.
Número de columnas: con esta opción nosotros podremos indicar que número de columnas deseamos en nuestra nueva tabla.
Número de filas: aquí indicaremos el número de filas.
Ancho de columna: en esta parte de la pantalla indicaremos que ancho deseamos que tengan las columnas. Si queremos que sea Word quien las adapte al ancho de la hoja utilizaremos la opción Automático.
Vamos a realizar una tabla para crear el mes de Enero de 2003.
1. En la ventana de diálogo anterior indica que deseas 7 filas (una para el nombre del mes, otra para los días de las semanas y el resto para los números de los días) y 7 columnas (una para cada día de la semana).
2. Deja el ancho de la columna Automática.
3. Introduce los siguientes datos en la tabla para que quede como la siguiente:

4. Selecciona toda la tabla. Utiliza
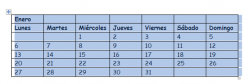
5. Cambia el tamaño de todo el texto a 8.
ANCHO Y ALTO DE LA TABLA
Vamos a cambiar el ancho de la tabla, haciendo que se ajuste un poco más al tamaño de los días de la semana que tenemos en la tabla.
CAMBIAR ANCHO DE COLUMNA
Coloque el puntero en el límite de la columna que desee mover hasta que se convierta en y, a continuación, arrastre el límite hasta que la columna tenga el ancho que desee.
Notas
Para cambiar el ancho de una columna a una medida específica, haga clic en una celda de la columna con el botón secundario del ratón. Haga clic en Propiedades de tabla y, a continuación, en la ficha Columna.
Seleccione las opciones que desee.
Si desea que las columnas de una Tabla se ajusten automáticamente al contenido, haga clic en una tabla con el botón secundario del ratón, elija Autoajustar y, a continuación, haga clic en Autoajustar al contenido.
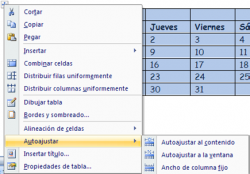
CAMBIAR ALTO DE FILA
Coloque el puntero encima del límite de la fila que desee mover hasta que se convierta en y , a continuación, arrastre el límite.
Notas
Para cambiar el alto de una fila a una medida específica, haga clic en una celda de la fila con el botón secundario del ratón. Haga clic en Propiedades de tabla y, a continuación, en la ficha Fila.
Seleccione las opciones que desee.