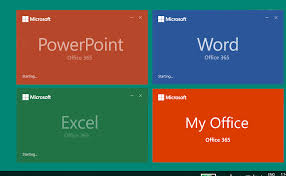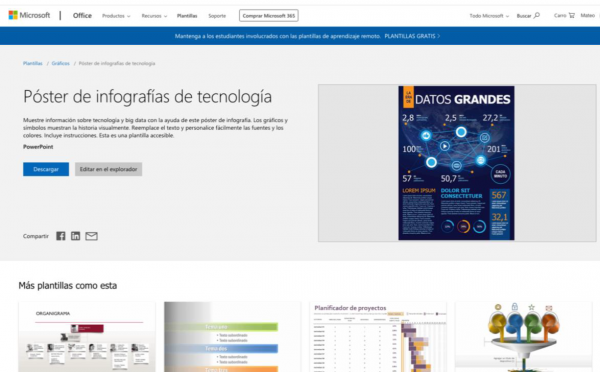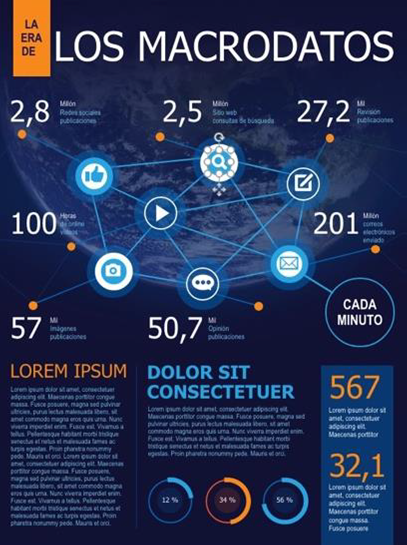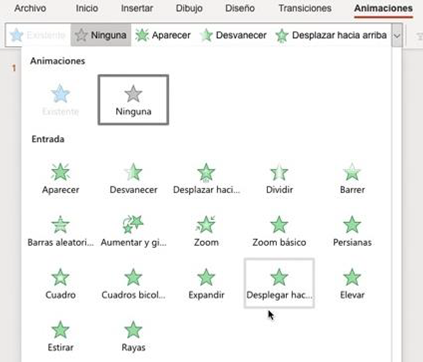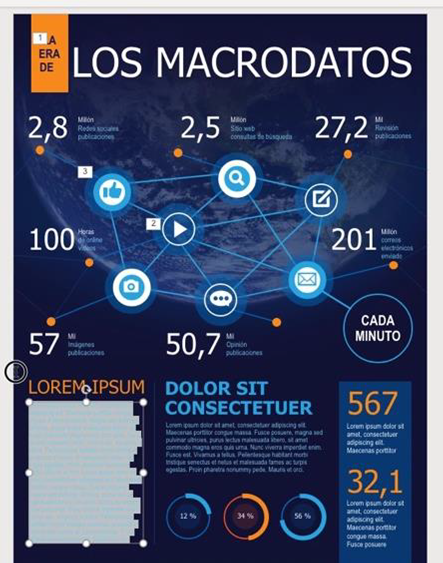Una de las formas de potenciar nuestra presentación es el uso de animaciones. Es importante tener presente que, del mismo modo que las transiciones, ante la duda es preferible no abusar de esta herramienta. Usémosla con cautela. Con la experiencia iremos detectando cuándo una animación realmente suma y aporta al resultado final.
Vamos a realizar un sencillo ejercicio en el que, por el contrario, sí vamos a meter y probar muchas animaciones con la finalidad de practicar y habituarnos a su uso. No buscamos conseguir un resultado final equilibrado.
Sistemas de gestion de calidad
Para partir de una base descargaremos una plantilla de un póster que tiene múltiples iconos y está disponible de forma gratuita para descarga en la web de plantillas (templates) de Office:
https://templates.office.com/es-es/p%c3%b3ster-de-infograf%c3%adas-de-tecnolog%c3%ada-tm89753508
Cargamos la presentación, que en este caso es un póster de una sola diapositiva en formato vertical.

Seleccionamos uno cualquiera de los iconos, por ejemplo la lupa, y hacemos clic en el menú animaciones para ver el gran desplegable con las múltiples opciones que tenemos.
Hacemos scroll en el desplegable y vemos que tras el grupo de animaciones de entrada, indicadas con estrellas verdes, tenemos los grupos de énfasis (amarillo) y salida (rojo)
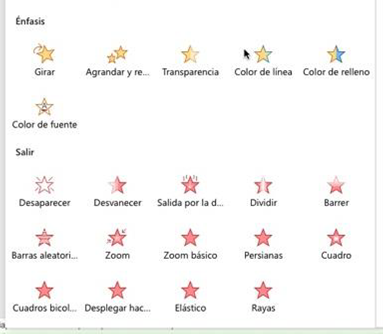
Vamos a aplicar 7 animaciones diferentes, una para cada icono del póster. Puedes usar las que aquí se sugieren o probar con otras, ¡lo importante es coger práctica!. Si dejamos el cursor del ratón parado unos segundos sobre la animación emergerá una etiqueta que nos dirá exactamente de qué tipo animación se trata. El dibujo del icono también representa la acción que tendrá lugar si lo seleccionamos:





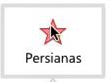

Una vez aplicadas las 7 animaciones nos fijamos en la diapositiva y observamos cómo al lado de cada icono animado aparece una etiqueta con un número, en este caso del 1 al 7: Representa el orden en el que se ejecutarán las animaciones.
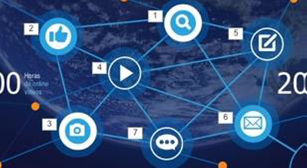
Es el momento de comprobar que las animaciones funcionan. Hacemos clic en el botón de presentar, en esta ocasión elegimos el que está en la esquina superior izquierda de la interfaz:
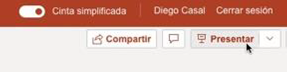
Se abrirá una pantalla completa y los iconos se irán animando secuencialmente según el orden y efecto establecido. Vamos a animar también el título del póster, para comprobar que la herramienta funciona también con textos y no solo con iconos o gráficos.
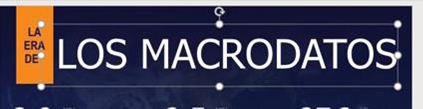
Simplemente seleccionamos el cuadro de texto y aplicamos la animación elegida:

Tengamos también presentes que muchos de los efectos tienen a sus vez opciones extra que los definen. Por un lado podemos elegir que el efecto se aplique como un objeto en lugar de interpretar el elemento a animar como un texto.

Por otro en las animaciones más complejas podemos elegir entre varias opciones de aplicación. Veamos un par de ejemplos aunque las posibilidades cambian según la animación que tengamos seleccionada en cada caso.
Opciones de un efecto de entrada por desplazamiento:
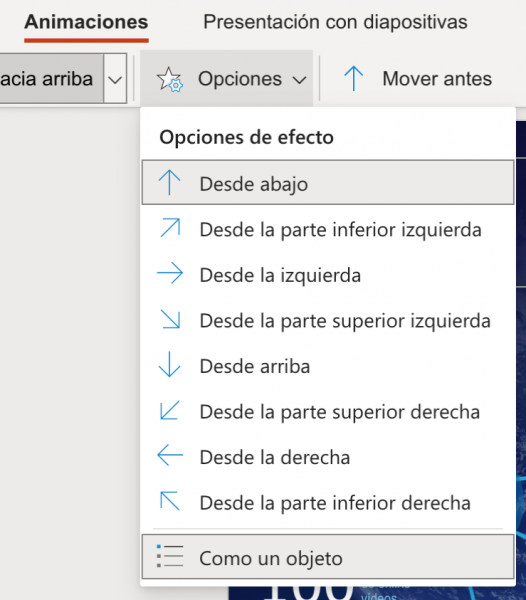
Opciones de un efecto de entrada por barras aleatorias:

Además, justo a la derecha del botón de Opciones contamos con Mover antes y Mover después. Dos flechas que al hacer clic nos permiten reordenar la aplicación de los efectos (con el consiguiente cambio de las etiquetas numéricas).
![]()
Si queremos que la animación de varios iconos o elementos se ejecute al mismo tiempo solo tenemos que seleccionarlos y agruparlos para que se activen como si de un único objeto se tratase:
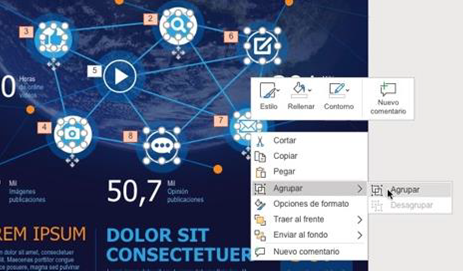
Por último, aplicamos una última animación a nuestra elección sobre un cuadro de texto con muchas líneas, para ver cómo se comporta y ejecutamos la presentación a pantalla completa para analizar el resultado global.

Aplicar Animaciones a Elementos:
- Seleccionar el Elemento:
- Abre tu presentación de PowerPoint.
- Selecciona el elemento al que deseas aplicar una animación (por ejemplo, un texto, una imagen o una forma).
- Ir a la Pestaña de Animaciones:
- En la barra de herramientas superior, ve a la pestaña «Animaciones».
- Elegir una Animación Predefinida:
- Haz clic en «Agregar Animación» en el grupo de animaciones.
- Selecciona una animación predefinida de la galería desplegable. Puedes elegir entre efectos de entrada, salida, énfasis o trayectoria.
- Personalizar la Configuración de la Animación:
- Después de aplicar la animación, puedes personalizar su configuración haciendo clic en «Efectos de Animación» en el grupo de animaciones.
- Ajusta la dirección, duración, retraso y otros efectos de la animación según tus preferencias.
Configuración Avanzada de Animaciones:
- Secuencia de Animación:
- Para controlar el orden en que ocurren las animaciones, utiliza la opción «Animar la secuencia» en el grupo de animaciones.
- Puedes ajustar la secuencia de animación para que los elementos aparezcan y se muevan en el orden deseado.
- Animaciones por Capas:
- Utiliza el panel de animaciones para organizar las animaciones por capas.
- Arrastra y suelta las animaciones para cambiar su orden y determinar cómo se superponen los efectos.
Animaciones Avanzadas y Transiciones:
- Transiciones entre Diapositivas:
- Además de las animaciones en elementos individuales, puedes aplicar transiciones entre diapositivas para suavizar la progresión de la presentación.
- Ve a la pestaña «Transiciones» para elegir y personalizar transiciones de diapositivas.
- Uso de Animaciones de Trayectoria:
- Para animar objetos a lo largo de una trayectoria específica (como líneas curvas o rectas), utiliza las animaciones de trayectoria en PowerPoint.
- Selecciona un elemento, ve a «Agregar Animación» y elige una animación de trayectoria para configurar la ruta de movimiento.
Pruebas y Previsualización:
- Reproducir la Animación:
- Haz clic en «Reproducir desde» en el grupo de animaciones para ver cómo se aplican las animaciones durante la reproducción de la presentación.
- Previsualizar las Transiciones:
- Utiliza el botón de previsualización en la pestaña «Transiciones» para ver cómo se aplican las transiciones entre diapositivas.
Consideraciones Adicionales:
- Simplicidad y Consistencia: Evita utilizar demasiadas animaciones o efectos complejos que puedan distraer a la audiencia. Mantén las animaciones simples y coherentes con el estilo de la presentación.
- Prueba en Distintos Dispositivos: Asegúrate de probar las animaciones en diferentes dispositivos y pantallas para garantizar una reproducción adecuada.
- Ajustes Finales: Realiza ajustes finos en las animaciones y transiciones para lograr el efecto deseado y mejorar la fluidez de la presentación.