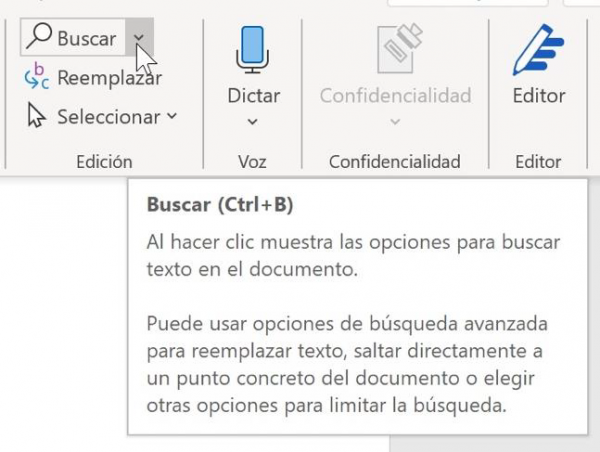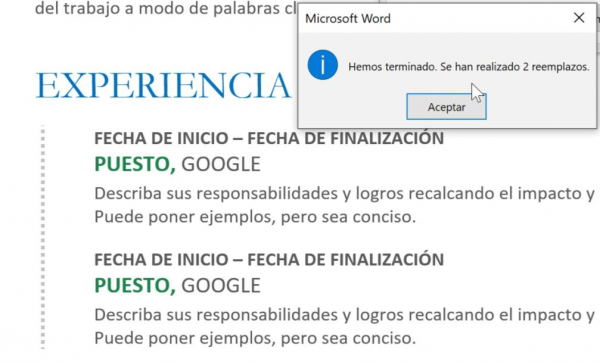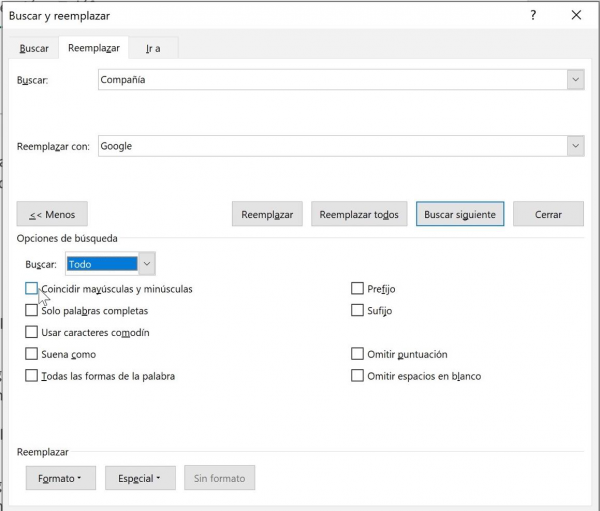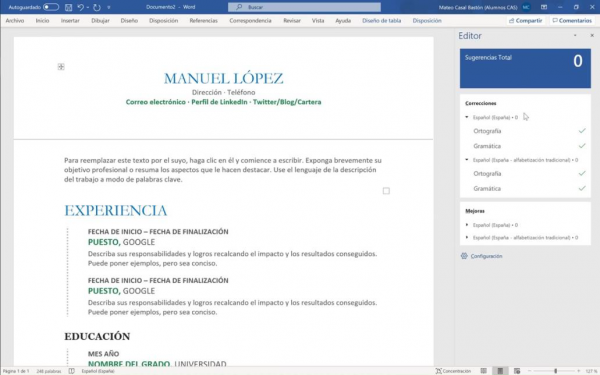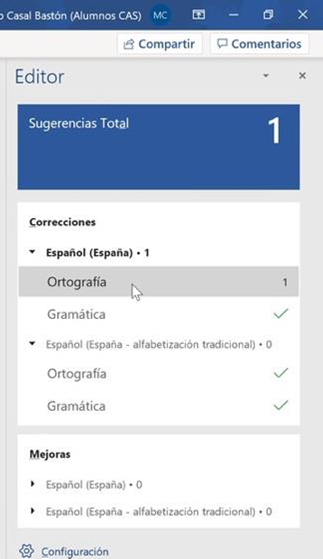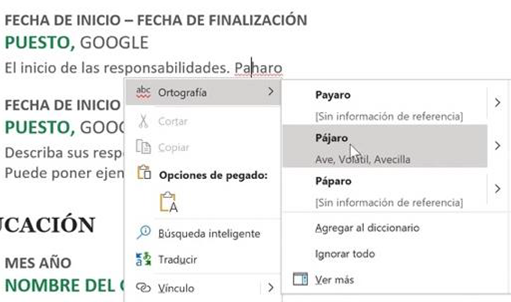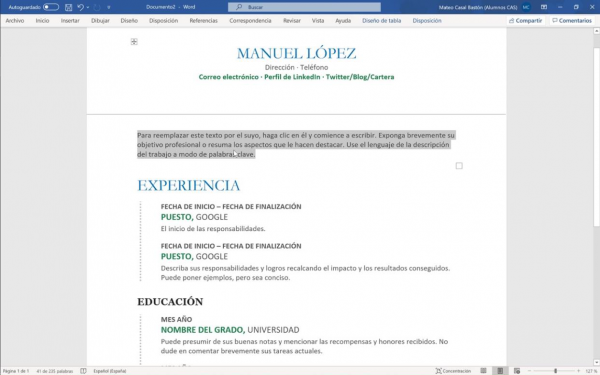En documentos con cierta extensión es vital poder buscar y reemplazar palabras o fragmentos de texto. Son funciones relacionadas, porque lógicamente para poder reemplazar una palabra por otra Word ha de realizar primero una búsqueda. Vamos a realizar con nuestra plantilla un ejercicio de reemplazo paso a paso.
Primero observamos que ambas opciones se encuentran en la parte derecha de la pestaña Inicio:
Al igual que con otras herramientas, si dejamos el cursor parado unos segundos una ventana contextual emergerá con información sobre su funcionamiento y el atajo directo de teclado. Buscar se activa con Ctrl + B:
Y Reemplazar se activa con Ctrl + L
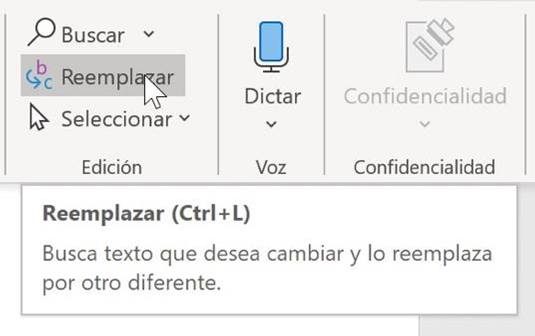
Trataremos de sustituir la palabra “Compañía”, que aparece varias veces en la plantilla de Currículum con la palabra “Google”. Tecleamos ambas en la ventana que se abre al hacer clic en reemplazar:
Una vez escritas hacemos clic en el botón Buscar siguiente para poder ver dónde se encuentran las palabras que queremos cambiar, que serán seleccionadas en gris:
En este caso encontramos dos veces la palabra Compañía. Es un ejercicio de ejemplo pero imaginemos cómo de potente es esta herramienta en un documento de muchas páginas: permite ahorrar mucho tiempo. Para hacer el cambio de una sola vez pulsamos en Reemplazar todos:
Una ventana emergente nos informará de cuántos elementos han recibido el cambio:
Si en la ventana de Buscar y Reemplazar hacemos clic en el botón Más desplegamos Opciones de búsqueda que pueden ser útiles. En particular destaca Coincidir mayúsculas y minúsculas como una de las que más se suele usar. También podemos indicar que busque en todo el documento o a partir o antes de dónde nos encontremos.
Pasemos ahora a hacer una prueba del corrector ortográfico, que en Word 365 ha sido mejorado añadiendo la función de Editor inteligente de texto. Esta función se encuentra en el extremo derecho de la pestaña de Inicio y su acceso directo es la tecla F7:
Hacemos clic y vemos cómo de inmediato se abre un panel lateral con todas las sugerencias de mejora y corrección. En este caso estamos trabajando con una plantilla que está perfectamente escrita y por ello el número de errores es cero:
Vamos a escribir una palabra de manera errónea y veremos como automáticamente suceden dos cosas. La palabra se subraya en rojo (Es importante tener presente que si la el error es ortográfico se subraya en rojo y si es un fallo gramatical el color del subrayado será verde):

Y el contador del Editor suma un error ortográfico.
Si queremos realizar la corrección a través del editor hacemos clic sobre Ortografía Y aparecerán una serie de sugerencias y opciones de corrección:
Al hacer clic la palabra se corrige automáticamente en nuestro texto. Es muy fácil. Además de este modo predefinido, que es el más aconsejable para los que se inician en Word 365, hay numerosísimas Opciones de revisión para usuarios avanzados. Se activan en el botón de Configuración. Las mostramos y os invitamos a experimentar con ellas:
Otra manera de hacer uso del corrector es saltarnos el paso del Editor y hacer directamente clic con el botón derecho del ratón sobre la palabra marcada como incorrecta:
Solo tenemos que elegir la sugerencia que sea más adecuada y la palabra será corregida de inmediato. Es importante tener presente que podemos Agregar al diccionario o ignorar palabras que nos interesen y que Word detecte como erróneas. Así evitaremos que las marque en rojo constantemente.
Una última cosa: Para perfeccionar nuestros documentos una información valiosa es la que nos da el conteo de palabras y caracteres. Estos datos se encuentran en la parte inferior izquierda de la barra de estado.
Por defecto indica el número de palabras de todo el documento. Pero si realizamos una selección pasará a mostrar el número de palabras del texto seleccionado:
![]()
Si realizamos doble clic sobre el contador, se abrirá una ventana emergente que nos dará aún más información detallada.
Para el ejercicio 3 en Word 365 en tu dispositivo móvil, aprenderás cómo buscar y reemplazar texto, verificar la ortografía y realizar un conteo de palabras:
Paso 1: Abrir un documento en Word 365
- Inicia la aplicación: Abre la aplicación de Word 365 en tu dispositivo móvil.
- Selecciona un documento existente o crea uno nuevo: Puedes abrir un documento existente desde OneDrive o crear uno nuevo tocando en el ícono «+» en la pantalla principal de la aplicación.
Paso 2: Buscar texto en el documento
- Accede a la función de búsqueda: Toca el ícono de búsqueda (generalmente representado por una lupa) en la barra de herramientas o en el menú de opciones.
- Ingresa el texto que deseas buscar: Escribe la palabra o frase que deseas buscar en el documento y presiona «Buscar» o «Enter».
- Navega por los resultados: Word 365 resaltará las ocurrencias del texto buscado en el documento. Puedes desplazarte por los resultados tocando en las flechas de navegación.
Paso 3: Reemplazar texto en el documento
- Accede a la función de reemplazo: Toca el ícono de opciones (generalmente representado por tres puntos o líneas) y selecciona la opción de «Reemplazar».
- Ingresa el texto que deseas reemplazar: Escribe la palabra o frase que deseas reemplazar en el campo de «Buscar».
- Escribe el texto de reemplazo: Ingresa el nuevo texto que deseas usar como reemplazo en el campo de «Reemplazar con» y presiona «Reemplazar» o «Reemplazar todo».
Paso 4: Verificar la ortografía del documento
- Accede a la función de ortografía: Toca el ícono de opciones (generalmente representado por tres puntos o líneas) y selecciona la opción de «Revisar ortografía».
- Corrige los errores ortográficos: Word 365 resaltará las palabras con errores ortográficos. Toca en las palabras resaltadas para ver sugerencias de corrección y elige la opción adecuada.
Paso 5: Contar palabras en el documento
- Accede a la función de conteo de palabras: Toca el ícono de opciones (generalmente representado por tres puntos o líneas) y selecciona la opción de «Contar palabras».
- Revisa el conteo de palabras: Word 365 mostrará el número total de palabras, caracteres y otros detalles relacionados con el contenido del documento.
Paso 6: Guardar y visualizar los cambios
- Guardar los cambios: Asegúrate de guardar tus cambios tocando en el ícono de guardar (generalmente un disquete) en la parte superior de la pantalla.
- Visualizar el documento: Desplázate por el documento para asegurarte de que los cambios realizados (búsqueda, reemplazo, ortografía) se hayan aplicado correctamente.