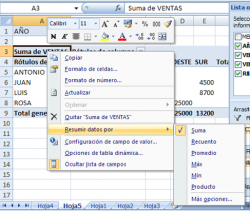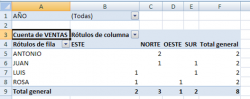TABLAS DINÁMICAS
Una tabla dinámica es una hoja de cálculo interactiva, que permite mostrar y analizar fácilmente información resumida sobre datos ya creados en Excel o en otra aplicación.
Por ejemplo, a partir de una base de datos de Excel que contiene registros de ventas de varios vendedores, se puede crear una tabla dinámica para organizar y calcular totales de ventas usando diferentes categorías o campos de
los datos fuente, y obtener así las ventas por año, por región, etc.
Se pueden escoger los métodos de cálculo, o funciones de resumen, que se utilizarán para crear el resumen de los datos. Por ejemplo, se puede escoger la función SUMA, PROMEDIO, MAX, MIN, etc. También se puede controlar cómo se calculan los subtotales y los totales. Cuando se cambian los datos fuente, se puede actualizar o volver a calcular los datos de la tabla dinámica de una manera fácil y rápida.
Es posible crear tablas dinámicas a partir de datos, tanto de una hoja de cálculo de Excel que contenga columnas con rótulos, como de un archivo o de una tabla de base de datos de un sistema de administración de bases de datos
externo, como podría ser Access, FoxPro, dBASE, ORACLE, etc. Además, usando el ratón, se pueden mover los campos y los datos asociados, para presentarlos de la forma deseada.
Finalmente, también se pueden crear gráficos a partir de los datos de la tabla dinámica, de forma que, a medida que se cambian los detalles o la presentación de la tabla dinámica, el gráfico cambiará automáticamente.
Funcionamiento de una tabla dinámica
En una tabla dinámica se pueden usar dos tipos de campos de la tabla fuente:
Campos que serán usados en la tabla dinámica como rótulos del campo de fila, del campo de columna y del campo de páginas. Normalmente estos campos contienen un conjunto limitado de valores de texto, como por ejemplo Norte, Sur, Este y Oeste.
Campos de datos que contienen los valores que se desean resumir. Normalmente estos campos contienen datos numéricos, como por ejemplo, cantidades de ventas, pero también pueden contener texto.
Supóngase que se tiene una tabla con las ventas realizadas por varios vendedores en diferentes regiones durante varios años. La tabla podría ser algo parecido a:
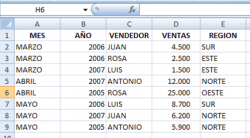
Se puede, a partir de la tabla anterior, crear una tabla dinámica para sumar las ventas por año y región a la vez que se puede tener a mano las ventas por vendedor.
Crear una tabla dinámica
Si viene de versiones anteriores de Excel verá que, para crear una tabla dinámica, ya no se dispone de un asistente, pero de todas formas es una tarea muy sencilla de realizar.
Para crear una tabla dinámica lo primero que necesitamos es una tabla con datos con la cual “alimentar” la tabla dinámica. Recuerde que la tabla dinámica no contiene los datos propiamente dichos sino que trabaja sobre los datos de otra tabla que puede ser o no externa a Excel.
En nuestro ejemplo colocaremos el puntero de Excel en cualquier campo de la tabla datos. Luego activamos la etiqueta “Insertar” en esta barra de herramientas se dispone de la opción Tabla dinámica.

Al hacer clic en la opción “tabla dinámica” se despliega el siguiente cuadro de diálogo:

En donde:
1. Permite seleccionar un rango de datos para alimentar la tabla dinámica.
2. Permite seleccionar datos que se encuentran en un archivo externo a Excel.
3. Coloca la tabla dinámica en una nueva hoja de cálculos.
4. Si se desea colocar la tabla dinámica en la hoja actual de datos aquí se puede indicar la ubicación.
En nuestro ejemplo la tabla de datos fue seleccionada automáticamente debido a que antes de ingresar a tabla dinámica colocamos el puntero de Excel dentro de los datos.
Al aceptar este cuadro de diálogo Excel coloca en pantalla un “estilo” de panel de tarea mediante el cual podemos diseñar nuestra tabla dinámica:

Como podemos observar este panel está dividido en dos áreas importantes, un área donde se muestran los rótulos de las columnas de nuestra tabla de datos.

Y otra donde se pueden observar las cuatro áreas que componen nuestra tabla dinámica.

En nuestro ejemplo utilizamos como filtro de información el campo año, por lo cual es preciso colocarlo en dicho cuadro del panel. Para llevar el campo año del cuadro de campo de datos al cuadro de filtro de información simplemente haga clic sobre el rótulo año y, sin soltar el botón del ratón, arrástrelo sobre el cuadro
filtro de información y luego suelte botón del ratón.
Para crear la tabla dinámica del ejemplo coloque los campos como se muestra continuación:
A medida que colocamos los campos en sus correspondientes ubicaciones se observa como Excel comienza a armar la tabla dinámica en la hoja:

Como hemos comentado anteriormente, siempre que se pueda, Excel resumirá los datos utilizando la función Suma, como se puede observar en el ejemplo. Pero se puede cambiar esta modalidad siempre que se necesite.
Para resumir los datos utilizando otra función haga clic secundario sobre él área de suma de valores de la tabla dinámica, se presentará el siguiente menú contextual:
Como podemos observar se dispone de la opción “Resumir datos por” dentro de la cual encontramos una lista de funciones que se pueden usar pararesumir los datos de la tabla dinámica. Seleccione de esta lista la función que
desea usar, por ejemplo recuento.
Como podemos ver, una vez confeccionada la tabla dinámica, es muy sencillo hacer modificaciones en su aspecto.
Agreguemos a nuestro ejemplo el campo mes al área de rótulo de fila:

Nuestra tabla dinámica se verá ahora como:
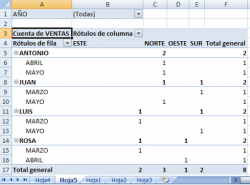
Herramientas de tabla dinámica
Al crear una tabla dinámica, o al posicionar el puntero dentro de una tabla dinámica se activa una barra de herramientas específica. Mediante ésta barra de herramientas podemos controlar el funcionamiento y el aspecto de nuestra tabla, la barra mientras se muestra en la siguiente imagen:

La barra contiene dos etiquetas: Opciones y Diseño.
Etiqueta opciones:
Los grupos de herramientas que se encuentran dentro de ésta etiqueta permiten controlar la mayoría de las propiedades que afectan el funcionamiento de la tabla dinámica.
Vamos a ver las principales de ellas:
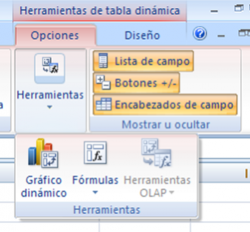
Dentro del grupo “Herramientas”, de la etiqueta «Opciones», “Gráfico dinámico” nos permite generar un gráfico basado en los datos de la tabla dinámica, al hacer clic en dicha opción se ejecuta el asistente de gráficos que
vimos en la sección destinada a tal fin.
En el grupo “Mostrar u ocultar” se dispone de:
Lista de campo: muestra u oculta el panel de tareas “lista de campos de tabla dinámica”.
Botones: muestra u oculta los botones (+/-) que aparecen junto a los rótulos de filas.
Encabezados de campo: muestra u oculta los encabezados de campo y por ende su correspondiente control de filtro.
En la siguiente imagen, se puede observar cómo quedaría la tabla dinámica desactivando los botones y los encabezados de campo:
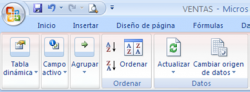
Esta función permite cambiar el orden en que se muestra el contenido de la tabla dinámica, dependiendo de la posición en que se encuentra el puntero al momento de hacer clic en ordenar, serán las opciones que se presentarán.
Por ejemplo, si en nuestro ejemplo colocamos el puntero en el área de suma de ventas y luego activamos la opción ordenar se presentará el siguiente cuadro de diálogo:

En cambio, si colocamos el puntero en el área rótulos de filas y luego activamos la opción ordenar se nos presentará el siguiente cuadro de diálogo:
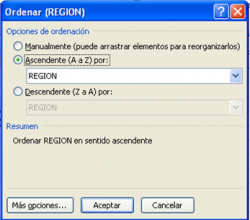
Grupo acciones de tabla dinámica:

La opción borrar, que se encuentra en este grupo, permite tanto eliminar la tabla dinámica como quitar los filtros de los rótulos de campo. Al hacer clic en la opción borrar se despliega el siguiente menú:
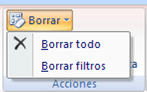
La opción Borrar filtros no elimina ningún dato de la tabla, simplemente quita los filtros si existiera alguno.
Mover tabla dinámica. Permite cambiar la ubicación de la tabla dinámica dentro del libro, al hacer clic en mover tabla dinámica se presenta el siguiente cuadro de diálogo:

Como podemos observar es posible cambiar la ubicación actual de la tabla, llevándola por ejemplo, a una nueva hoja de cálculo. Menú contextual de tabla dinámica
Como se ha comentado anteriormente, siempre que se hace clic derecho o secundario sobre un objeto de Excel, se presentará un menú con opciones las cuales dependerán de las propiedades del objeto sobre el cuál se hizo clic.
Las tablas dinámicas no escapan a esta propiedad, ya que éstas, son un objeto más de nuestra hoja. Si activa el menú contextual de la tabla dinámica observará que la mayoría de las funciones de la barra de herramientas se
encuentran disponibles en este menú.
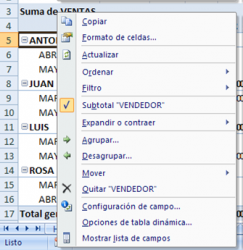
Tenemos que tener en cuenta que las opciones que presentará este menú dependen de las propiedades del área de la tabla dinámica en donde hicimos clic secundario. No encontrará las mismas opciones si hace clic secundario en el área de rótulos de filas, como es la imagen del ejemplo, a que si hace clic en el área de suma de valores.
Resumen:
En Resumen, las tablas dinámicas son una potente herramienta a la hora de analizar datos. Son extremadamente moldeables y relativamente sencillas de controlar por parte del usuario.
La mejor forma de aprender a utilizarlas es experimentando con ellas, intente, por ejemplo, trasladar el rótulo “Región” desde “Rótulos de columnas” a “Rótulos de filas” y colóquelo entre los rótulos “Vendedor” y “Mes”:

Observe como queda la tabla dinámica:
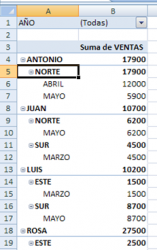
Ahora arrastre el campo región y colóquelo antes del campo vendedor:

Observe como queda la tabla dinámica:
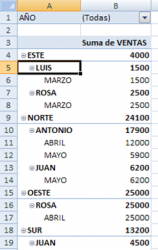
Observé cómo podemos variar el aspecto de nuestra tabla dinámica sin afectar los datos propiamente dichos. Recuerde que la tabla dinámica no contiene datos en sí misma sino que trabaja sobre datos alojados en otra hoja o en un archivo o base de datos externo.
Etiqueta diseño
La otra etiqueta de la barra de herramientas de tabla dinámica es la etiqueta diseño.
Como su nombre lo indica, contiene opciones que afectan al diseño visual de la tabla dinámica. Contamos con comandos que permiten, entre otras cosas, incluir o no los totales, mostrar u ocultar totales generales, etc.
![]()
Como ejemplo quitaremos los totales generales de las filas y las columnas, para lo cual abrimos la opción “Totales generales” en “Diseño” y luego hacemos clic en “Desactivado para filas y columnas”:

Por lo cual nuestra tabla dinámica quedará como se muestra a continuación:
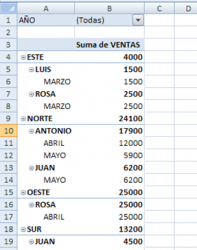
Como podrá observarse se han eliminado todos sus totales y subtotales.
Estilo y opciones de estilo:
En los grupos “Estilo y opciones de estilo” se disponen herramientas que permiten cambiar el aspecto de la tabla en lo que se refiere a colores de fondo y colores de fuente.
Estas herramientas son muy sencillas de manejar por parte del usuario por lo que no hace falta detallarlas. Simplemente experimente con su tabla dinámica seleccionando un estilo de los existentes y vea cómo afecta su aspecto.