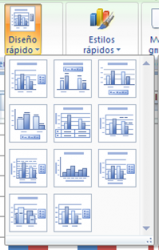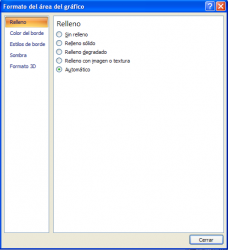GRÁFICOS
A la hora de visualizar los datos para llegar a conclusiones o al momento de tomar decisiones en base a información no existe algo más útil que un buen gráfico.
Creación de un gráfico.
La manera de construir un gráfico ha cambiado bastante con respecto a las versiones anteriores de Excel. Antes se utilizaba el asistente para gráficos el cual nos guiaba paso a paso en la generación de nuestro gráfico.
En esta nueva versión se dispone de un grupo de herramientas denominado “Gráficos” con las que se puede hacer todo el trabajo. Excel sólo necesita que se le indique donde están los datos que componen nuestro gráfico y el tipo de gráfico a usarse, todo lo demás lo hace por sí sólo. Por supuesto que siempre se podrá modificar y personalizar el trabajo a nuestro gusto.
Los pasos para crear un gráfico a partir de los datos de una tabla son los siguientes:
1. Se seleccionan las celdas de la hoja de cálculo que contienen los datos, incluyendo los títulos. Esta tarea la puede hacer Excel por sí sólo, en la mayoría de los casos, basta con colocar el puntero en alguna celda con datos.
2. Se activa la etiqueta “Insertar” y en el grupo de herramientas “Gráficos” se selecciona el tipo de gráfico a utilizar:
Cada botón de este grupo de herramientas despliega un menú con diversidad de variantes dentro de su tipo de gráfica. En la siguiente figura se muestra uno de estos botones con su menú desplegado:

Con sólo hacer clic sobre el tipo y estilo de gráfico que se desee; Excel colocará el gráfico en nuestra hoja.
Estas mismas opciones se obtienen activando el cuadro de diálogo “Crear gráfico” haciendo clic en:
Desplegándose el siguiente cuadro de diálogo:
Después de seleccionar el tipo y estilo de gráfico se pulsa Aceptar, con lo que Excel colocará el gráfico en nuestra hoja:
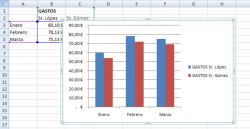
La nueva barra de herramientas de gráficos
Al encontrase activado el marco de un gráfico Excel habilita una nueva barra de herramientas denominada “Herramientas de gráficos”.
![]()
Podemos observar que disponemos de tres etiquetas nuevas:
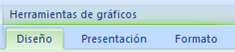
En la primera de ellas “Diseño” muestra las siguientes opciones en la barra:

La segunda “Presentación” muestra las siguientes opciones:
![]()
Todas estas barras están destinadas, por supuesto, a modificar la apariencia del gráfico. Estas barras se mantendrán a la vista mientras permanezca seleccionado el gráfico, si se hace clic en cualquier celda de la hoja estas barras desaparecerán.
Opciones del área de gráfico:
Antes de detallar las diferentes opciones existentes en estas nuevas barras de herramientas, veremos qué podemos hacer operando directamente sobre el cuadro del gráfico.
Observe, que al hacer clic sobre un gráfico, Excel muestra un marco como el que se muestra a continuación:

Como se puede observar en la imagen existen 8 zonas que permiten variar el tamaño del marco que contiene el gráfico. Simplemente se hace clic sobre alguno de estos puntos, se mantiene oprimido el botón del ratón y se arrastra para variar el tamaño.
Para cambiar el lugar de la hoja donde se encuentra la gráfica se debe arrastrar utilizando cualquier área del borde del marco que no posea los pequeños puntos, el cursor se convierte en cuatro flechas negras. Al arrastrar, el
marco se moverá de lugar sin cambiar de tamaño.
Existen otras acciones que se pueden ejecutar directamente sobre el marco y las iremos mostrando a medida que avancemos en estos temas.
Barra de herramientas Gráficos
Como mencionamos anteriormente, la barra de herramientas de Gráficos, está compuesta por tres etiquetas Diseño, Presentación y Formato.
En las dos primeras etiquetas se encuentran comandos que permiten modificar el diseño de la gráfica propiamente dicho. Por ejemplo: el tipo de gráfico “Columnas, Circular, Anillo, etc.”, los títulos, las leyendas, etc.
En la etiqueta Formato encontraremos comandos que permiten modificar y personalizar la apariencia del gráfico pudiendo cambiar atributos como los colores, tipos de letras, tamaños de letras, colores de fondo, etc.
La etiqueta Diseño
En este apartado mostraremos y describiremos las herramientas disponibles para el diseño del gráfico.
Al activar la primera etiqueta Diseño de la barra “Herramientas de gráficos” se mostrará en pantalla las siguientes opciones:
1. Abre el cuadro de diálogo “Crear gráfico” permitiendo cambiar el tipo de gráfico utilizado.
2. Guarda nuestro gráfico como una nueva plantilla, de esta forma los siguientes gráficos se pueden crear a partir de esta plantilla.
3. Conmuta el gráfico entre columna y filas.
4. Permite editar los datos en los que se basa el gráfico.
5. Plantilla de diseños rápidos, se puede desplegar el siguiente menú:
6. Plantilla de estilos rápidos, se puede desplegar el siguiente menú:

7. Permite cambiar el lugar donde se coloca el gráfico por medio del siguiente cuadro de diálogo:
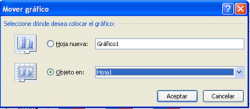
La etiqueta Presentación
La etiqueta llamada “Presentación” muestra:
![]()
1. Permite darle un nombre al gráfico lo cual facilita la tarea al hacer futuras referencias al mismo.
2. En determinados tipos de gráficos agrega las líneas de tendencias, entre otras opciones, permitiendo un mejor análisis de los datos.
3. Determina si se muestra o no el área de trazado y permiten controlar el aspecto 3D del gráfico.
4. Determina la orientación de los datos en los ejes horizontal y vertical.
5. Controla las leyendas del gráfico, se pueden seleccionar diversas ubicaciones.
6. Controla las etiquetas de los datos, se pueden seleccionar diversas ubicaciones.
7. Determina si se muestra o no la tabla de datos, se pueden seleccionar diversas ubicaciones.
8. Controla los títulos de los ejes, se pueden seleccionar diversas ubicaciones.
9. Controla el título del gráfico, permite colocarlo en diferentes ubicaciones.
10. Permite incorporar auto formas, imágenes, y cuadros de texto al gráfico.
11. Permite definir o seleccionar el área del gráfico sobre la cual se aplicará el formato.
12. Inicia el cuadro de diálogo “Formato” que permite realizar ciertos ajustes sobre el elemento seleccionado.
13. Elimina cualquier formato aplicado al área seleccionada.
La etiqueta Formato
![]()
1. Permite definir o seleccionar el área del gráfico sobre la cual se aplicará el formato.
2. Inicia el cuadro de diálogo “Formato” que permite realizar ciertos
ajustes sobre el elemento seleccionado.
3. Elimina cualquier formato aplicado al área seleccionada.
4. Contiene diferentes estilos de formas predefinidos, los estilos
mostrados dependerán del elemento del gráfico que se encuentre
seleccionado.
5. Permiten dar color de relleno, contornos y efectos de sombras a los
elementos.
6. Aplica efectos de WordArt al texto del área seleccionada. Sólo
afecta textos.
7. Controla los diferentes planos de los elementos del gráfico
permitiendo traer al frente, enviar al fondo o girar o voltear
elementos entre otras cosas.
8. Varía el tamaño del área del gráfico.
Más opciones del área de gráfico:
Como ya hemos comentado, existen numerosas acciones que se pueden llevar a cabo trabajando directamente sobre el marco del gráfico.
Ya hemos visto que se puede cambiar el tamaño y el lugar simplemente arrastrando sobre ciertas áreas del marco. Pero también se pueden realizar tareas tales como cambiar colores, tipos de gráficas, títulos, leyendas, etc. Todo esto es posible gracias al menú contextual del gráfico, el cual se activa haciendo clic con el botón secundario “derecho” sobre el área del gráfico que se desea
modificar.
Por ejemplo, si tenemos el siguiente gráfico:

Y quisiéramos cambiar el color del título por uno más atractivo, simplemente hacemos clic secundario sobre el título con lo que se mostrará el menú contextual del gráfico:
Podemos observar que este tipo de menús sólo muestran opciones o comandos relativos al objeto sobre el cual se hizo clic con el botón derecho, por ese motivo se conoce como menú contextual ya que su contenido cambiará según el contexto.
Observe que al hacer clic sobre un objeto del gráfico, en este caso el título, el mismo aparece seleccionado ya que se muestra recuadrado y con botones de control en sus vértices.
La primer barra de herramientas que aparece permite cambiar el formato del texto del título, que también se acceden haciendo clic en la opción del menú contextual “Formato del título del gráfico”. Estos comandos también se encuentran disponibles en los grupos de herramientas “Fuente” y “Alineación” de la etiqueta “Inicio” y pueden utilizar directamente desde allí.
El menú contextual también muestra otras opciones que afectan el diseño y el contenido del título como es “Editar texto”, “Eliminar”, etc. La opción “Cambiar tipo de gráfico” aparecerá en todos los menús contextuales y permite cambiar el tipo de gráfico.
Observe como cambian las opciones del menú contextual si se hace clic con el botón secundario sobre el eje vertical del gráfico:
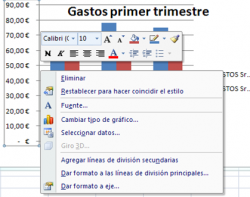
Y si hacemos clic secundario sobre la serie de datos veremos:
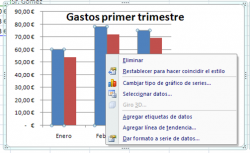
Se puede observar que en cada caso aparece seleccionado el objeto en cuestión marcados con los pequeños botones de control.
Editando texto directamente sobre el marco del gráfico
Hemos visto como funcionan los diferentes menús contextuales del gráfico. Ahora vamos a ver cómo se puede editar el texto directamente sobre el gráfico, para el ejemplo cogeremos el siguiente gráfico:
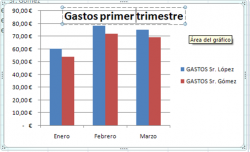
Vamos a cambiar el texto del título por otro, por ejemplo, “Gastos primer trimestre 2010”.
Para cambiar el texto del título sólo hace falta colocar el puntero del ratón sobre él, hacer un clic para seleccionarlo y luego otro clic para poder editar el texto.
Aparecerá un cursor dentro del título, sólo debemos borrar y escribir como si se tratara de cualquier editor de textos.

Cambiamos el texto del título por el propuesto y al terminar hacemos clic fuera del título, con lo que nos quedará:
Ajustar tamaño de las diferentes áreas
Alguna de las diferentes áreas del gráfico permite también que ajustemos el tamaño del área que ocupan dentro del marco del gráfico. Por ejemplo, en el siguiente gráfico se dispone de un área dedicada a las leyendas.

Si seleccionamos dicha área veremos, como ya explicamos, los diferentes botones de control que la enmarcan.
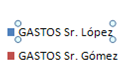
Observe que en los casos en que es permitido variar el tamaño del área seleccionada aparecen botones de control cuadrados junto a los redondos.
En estos casos, se puede ajustar el tamaño del área arrastrando sobre alguno de estos controles. Al colocar el puntero sobre estos botones el cursor tomará la forma de flechas indicando en qué dirección podemos arrastrar, según sea el caso.
En cualquier otro lugar el puntero se muestra como cuatro flechas, en este caso se puede cambiar la posición del área y no el tamaño de la misma.
En ciertos casos, como es el caso de las leyendas, se puede seleccionar a su vez un solo elemento del área:
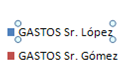
Esto se logra haciendo nuevamente clic sobre el elemento deseado. En este caso podemos, por ejemplo, cambiar el color de “Gastos Sr. López” sin afectar al resto.
Lo aprendido en esta sección también se aplica a otras áreas como por ejemplo el área de trazado, observe los botones de control al seleccionar el área del gráfico.
Aplicando lo visto hasta ahora a nuestro gráfico podemos lograr que se vea como a continuación:
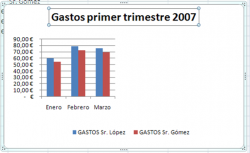
Formato de área de gráfico
El menú contextual está pensado para permitir acciones rápidas sobre el diseño de nuestra gráfico, por tal motivo veremos que carece de alguna funciones las cuales se pueden acceder por medio del cuadro de diálogo “Formato de área de gráfico”.
Este cuadro de diálogo se despliega por medio de la opción “Aplicar formato a la selección” de la etiqueta “Formato” localizada en la barra de herramientas “Herramientas de gráfico”.
![]()
También se puede acceder desde el menú contextual de todas las diferentes áreas del gráfico:
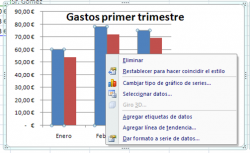
El cuadro de diálogo dispone de diferentes secciones las cuales varían acorde al elemento del gráfico que se encuentre seleccionado:
Cuadro de diálogo del área de gráfico
Cuadro de diálogo del título de gráfico
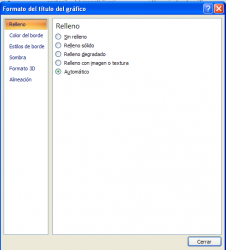
Observe que existe una sutil diferencia entre ambos, y si se tratara del correspondiente a los ejes del gráfico podremos ver:

En definitiva, mediante estos cuadros de diálogo de formato de las diferentes áreas se pueden personalizar el gráfico a nuestro gusto. Solo tenemos que tener en cuenta que dependiendo del objeto seleccionado serán las opciones de las que se disponga.