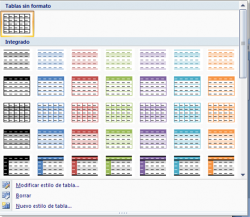Eliminar celdas, filas y columnas
Hay que distinguir entre eliminar el contenido de las celdas y eliminar las celdas propiamente dichas. El texto y gráficos contenidos en las celdas se eliminan de la misma manera que en cualquier otra parte del documento, mientras que para eliminar celdas, filas o columnas, los procedimientos son distintos.
De la misma manera que ocurría con la opción Insertar, se seleccionan las filas, columnas o celdas a ser eliminadas y luego se utilizan las “Herramientas de Tablas”:

Como puede ver la herramienta “Eliminar” contiene un menú con diferentes elementos factibles de ser eliminados.
Cambiar el ancho de las columnas
Word, al generar una tabla, coloca un ancho predeterminado o un ancho que el usuario escoja para las columnas; este ancho puede modificarse arrastrando tanto las líneas divisorias de las columnas sobre la misma tabla como
los controles situados en la regla, o bien a través de las “Herramientas de Tablas”. La guía vertical de una columna está situada en el límite derecho de la columna. El puntero del ratón cambiará de forma cuando esté en dicha posición.
Cuando se arrastra una guía para cambiar el ancho de una columna, las columnas que estén a la derecha se ajustarán en proporción a su ancho original, de forma que el ancho total de la tabla no cambia. Los procedimientos para aumentar el ancho de celdas, filas y columnas son similares; se ejemplificará uno de ellos.
Las herramientas de tablas que permiten ajustar el ancho de columna o alto de filas se encuentran agrupadas en “Tamaño de celdas”:
Para cambiar el ancho de una columna los pasos a seguir son:
1. Para cambiar el ancho de una columna a una medida específica, haga clic en una celda de la columna. Despliegue el cuadro de diálogo “Propiedades de tabla” haciendo clic en el acceso directo a este cuadro. Se desplegará el siguiente cuadro de diálogo:
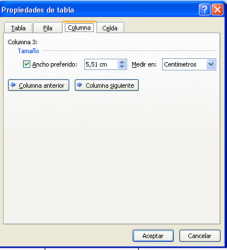
2. En la ficha Columna, elija las opciones que desee.
También puede lograr lo mismo utilizando directamente los controles de “Ancho” de las herramientas de “Tamaño de celdas”:
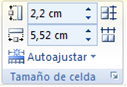
Si desea que las columnas de una tabla se ajusten automáticamente al contenido, haga clic en una tabla, elija Autoajustar:
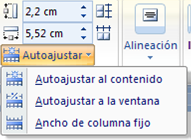
A continuación, haga clic en Autoajustar al contenido.
Otra forma de ajustar el ancho de las columnas es arrastrando las divisiones verticales de las mismas.
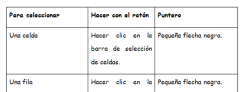
Cambiar la altura de una fila
Tanto el texto como los gráficos contenidos en una celda de una tabla son tratados como párrafos de texto normal. La altura de las filas depende del contenido de sus celdas y por lo tanto dependerá del espacio entre párrafos utilizado, tamaño de la letra, interlineado, etc. No obstante, se puede especificar una altura de fila distinta usando la opción “Alto” de las “Herramientas de Tablas”. Se puede especificar una altura distinta para cada fila de la tabla, pero
dentro de cada fila las celdas serán todas de la misma altura. Para cambiar la altura de una fila se deberá:
1. Seleccionar las filas cuya altura se desea cambiar.
2. Despliegue el cuadro de diálogo “Propiedades de tabla” haciendo clic en el acceso directo a este cuadro. Se desplegará el siguiente cuadro de diálogo:

3. Hacer uno de los siguientes pasos en Alto de fila:
Si se quiere especificar una altura de fila mínima, seleccionar Mínimo en Alto de fila y escribir o seleccionar un valor en el cuadro Especificar Alto. La fila tendrá el alto especificado, excepto que el contenido de una celda no quepa, en cuyo caso se ajustará el alto para que entre.
Si se quiere especificar una altura de fila fija, seleccionar Exacto en Alto de fila y escribir o seleccionar un valor en el cuadro Especificar Alto. Si el contenido de la celda supera el valor especificado, aparecerá cortado.
También puede lograr lo mismo utilizando directamente los controles de “Alto” de las herramientas de “Tamaño de celdas”:
También es posible cambiar la altura de la fila seleccionándola previamente y arrastrando el borde inferior de la misma, hasta que tenga el tamaño deseado.
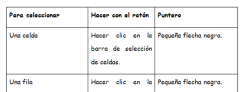
Otros efectos
Evitar que una fila se divida entre dos páginas
De forma predeterminada, si una fila no cabe entera en la parte inferior de una página, se inserta un salto de página dentro de la fila, de forma que quede dividida en dos partes, una en cada página. Si se quiere evitar esto se seleccionan las filas que no se quiere que sean divididas y se elimina la selección de la casilla “Permitir dividir las filas entre páginas” del cuadro de diálogo Propiedades de tabla.
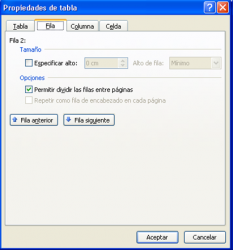
Dividir una tabla
En el caso de que se quiera dividir una tabla en dos, el procedimiento a seguir es:
![]()
1. Se coloca el punto de inserción en la fila donde se desea que comience la segunda tabla.
2. De las herramientas de tabla en el grupo “Combinar” se elige “Dividir tabla”.

Word insertará una marca de párrafo con estilo Normal entre las dos tablas. Si se quiere deshacer la división, se deberá eliminar la marca de párrafo.
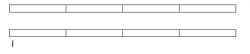
Tabla dividida en dos.
Repetir los títulos de una tabla en cada página
En el caso de que una tabla ocupe varias páginas y se desee que los títulos se repitan en cada una de ellas, los pasos a seguir serán:
1. Se seleccionan las filas que contienen el título.
2. Se activa la selección de la casilla “Repetir como fila de encabezado en cada página” del cuadro de diálogo Propiedades de tabla.
Esto mismo se logra mediante el comando “Repetir filas de títulos” del grupo de herramientas “Datos”:
Otros controles
Word XP incorporó nuevos controles para moldear el tamaño y forma de una tabla, estos controles son mantenidos en Word 2007. Cuando se pasa el puntero del Mouse sobre una tabla esta muestra dos controles, uno permite
arrastrar la tabla completa cambiándola de lugar (a) y el otro permite al ser arrastrado el cambio del tamaño de la tabla completa y de todas sus celdas (b).
![]()
Bordes y sombreados
Aplicar estilos a una tabla
![]()
Word tiene una segunda barra de herramientas diseño, que permite aplicar directamente efectos de bordes y sombreado a una tabla:
Es importante recordar que dicha barra aparece al hacer clic dentro de una tabla. La sección más importante es el grupo “Estilos de tabla”:
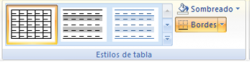
Disponemos de un panel con una lista de estilos preestablecidos (1) el cual tiene controles de desplazamiento (2) mediante los cuales se puede navegar entre los diferentes estilos. El panel se puede ampliar haciendo clic en (3):
En este grupo de también disponemos de las opciones de bordes y sombreados a las que nos tenía acostumbrado Office en sus versiones anteriores:
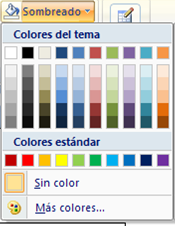
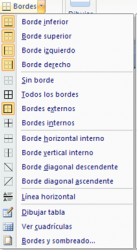
Para aplicar un estilo simplemente seleccione el más adecuado de la lista de estilos preestablecidos, si lo desea puede utilizar las opciones de bordes y sombreados para modificar el estilo utilizado o colorear su tabla desde cero.
El estilo de línea utilizado para los bordes se establece por medio del grupo “Dibujar bordes”:
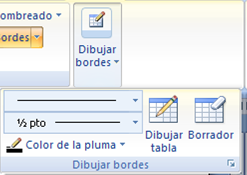
Puede establecerse el color, el grosor y el estilo de línea o bordes a usarse. Si modifica estos valores deberá volver a aplicar los bordes para que se reflejen los cambios.
Alinear contenido
El contenido de una tabla o de una celda puede alinearse respecto a los márgenes de las celdas. Puede alinear horizontalmente el contenido utilizando los clásicos controles de alineación que se encuentran en la ficha “Inicio” dentro del grupo de herramientas “Párrafo”.
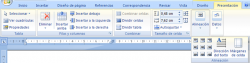
Pero lo correcto es valerse de los controles de alineación existentes en la ficha “Herramientas de tablas” en el grupo “Alineación”:

Como puede observar, se dispone de controles (1) con los que se logra alinear el contenido de una celda, o de una tabla, no sólo horizontalmente sino también verticalmente respecto a la celda.
También se pueden ajustar los márgenes de la celda (2), al oprimir este botón se despliega el siguiente cuadro de diálogo mediante el cual se puede llevar adelante este tipo de tareas:

También se puede cambiar el sentido o dirección (3) en el que fluye el texto o contenido de la celda, cada vez que oprima este botón se cambia la dirección del contenido y se ve reflejado también en la propia barra de herramientas, esto se muestra en la siguiente figura:
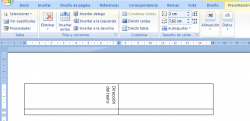
Menú contextual de una tabla
Las tablas, al igual que cualquier objeto de Word, poseen su propio menú contextual de opciones. Este menú contextual permite llevar a cabo casi todas las tareas descriptas hasta el momento con muchísima facilidad. Como su nombre lo indica este menú cambia sus opciones de acuerdo al “contexto”, esto quiere decir que dependiendo del objeto seleccionado al momento de activarlo son las opciones que se mostrarán.
Para activar el menú contextual de una tabla basta con hacer clic secundario dentro de la misma sin importar en que lugar o elemento. Se debe presentar algo similar al siguiente menú de opciones:
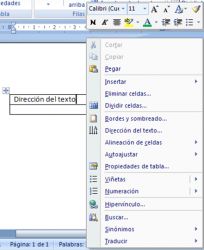
Como puede ver se dispone de numerosas opciones las cuales hemos explicado anteriormente, estas son las mismas sólo que se acceden de forma directa por medio del menú contextual.
En el ejemplo siguiente se activó el menú contextual estando un grupo de columnas y filas seleccionadas con anterioridad. Por tal motivo el menú contextual muestra opciones diferentes al menú del ejemplo anterior.
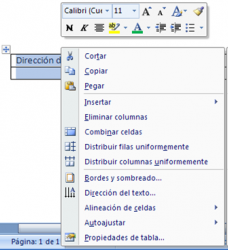
Por Ejemplo:
En el menú se pueden observar las opciones “Distribuir filas uniformemente” y “Distribuir columnas uniformemente”, estas ajustan tanto filas como columnas respectivamente asegurando que su alto y ancho sean equivalentes.
“Combinar celdas” convierte dos o más celdas en una colocando el contenido de todas ellas en una única celda.
Ordenar una tabla
En ocasiones es necesario ordenar el contenido de una tabla de acuerdo al contenido de una o más de sus columnas, como ejemplo podría tomarse una tabla en la cual se muestran los productos de una empresa los cuales se deben ordenar por Sucursal y luego por Total de ventas.
Para ordenar una tabla nos valdremos de las herramientas de tabla, en la cual disponemos de un grupo denominado “Datos”:
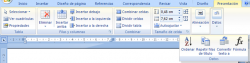
En nuestro ejemplo utilizaremos la siguiente tabla:
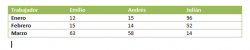
Al hacer clic en la opción “Ordenar” se despliega el siguiente cuadro de diálogo:
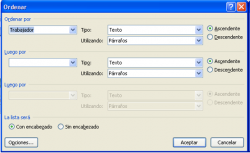
En donde:
1. Indica cual será la columna del ordenamiento principal, en el ejemplo sería “Trabajador”.
2. Indica el sentido del ordenamiento.
3. Indica cual será la columna del ordenamiento secundario o segundo nivel, en el ejemplo sería “Total”.
4. Indica el sentido del ordenamiento del segundo nivel.
5. Puede tener hasta tres niveles de ordenamiento, aquí se especifican los criterios del último nivel.
6. Indica a Word si la tabla tiene o no encabezados en la primera fila, si se indica que no tiene encabezados los títulos de las columnas serán ordenados como si se tratara de una fila de datos.
7. Indica que tipo de datos existen en la columna, números, textos o fechas.