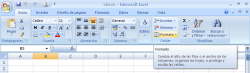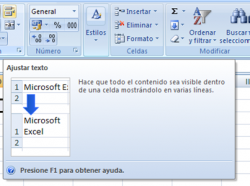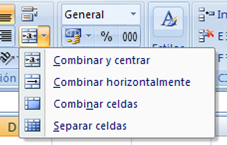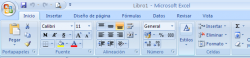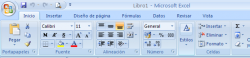EDICIÓN DE UNA HOJA DE CÁLCULO II
Se pueden realizar tareas comunes sobre todo el contenido de una, o varias, filas como también sobre una, o varias, columnas. Esto simplifica mucho el trabajo al momento de tener que cambiar, por ejemplo, el color de fuente a todas las celdas de una columna.
Obviamente que este tipo de tareas también se puede llevar a cabo de forma global sobre todo el contenido de una hoja o incluso del libro completo. Para realizar este tipo de tareas se debe seleccionar la fila, la columna, la hoja o las hojas sobre las que se quiere realizar la tarea.
Seleccionar una o varias filas
Para seleccionar una fila simplemente se hace un clic sobre el número de la fila en cuestión, tal como se observa en la siguiente figura las celdas de dicha fila serán coloreadas y recuadradas:
Si queremos es seleccionar varias filas al mismo tiempo hacemos clic sobre el número de la primera fila del grupo y luego sin soltar el ratón se arrastra hasta llegar a la última del grupo:
Seleccionar una o varias columnas
A esta altura seguramente ya habrá supuesto lo correcto, se aplican los mismos criterios anteriores sólo que se deben utilizar los nombres de las columnas en lugar de los números de filas:
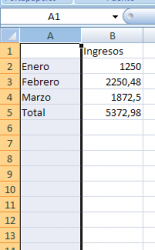
Seleccionar filas o columnas no contiguas
También es posible seleccionar filas o columnas que no se encuentran contiguas, para lo cual se debe mantener la tecla CTRL oprimida mientras se hace clic sobre los números de filas o los nombres de las columnas.

Seleccionando filas y columnas a la vez
El método anterior se puede aplicar para seleccionar tanto filas como columnas al mismo tiempo, esto se conoce como selecciones superpuestas:
Seleccionar una celda
Para seleccionar una única celda sólo tienes que hacer clic sobre la celda a seleccionar con el botón izquierdo del ratón.
Seleccionar un rango de celdas
Para seleccionar un conjunto de celdas adyacentes, pulsar el botón izquierdo del ratón en la primera celda a seleccionar y mantener pulsado el botón del ratón mientras se arrastra hasta la última celda a seleccionar, después
soltarlo y verás como las celdas seleccionadas aparecen con un marco alrededor y cambian de color

Selección de una hoja entera
Nos situamos sobre el botón superior izquierdo de la hoja situado entre el indicativo de la columna A y el de la fila 1 y hacemos clic sobre él.

Seleccionar celdas utilizando el teclado
En el caso de querer mantener las manos en el teclado, podemos también seleccionar rangos de celdas utilizando ciertas combinaciones que detallamos a continuación.
El método más clásico de seleccionar rangos de celdas mediante el teclado es, una vez posicionados en la celda origen, pulsar la combinación
Mayúsculas+Teclas movimiento del cursor para desplazarnos por la hoja de cálculo. No obstante existen ciertas combinaciones que nos facilitan la selección de rangos especiales:
Control+Barra espaciadora: Mediante esta combinación seleccionaremos la columna donde nos encontremos.
Mayúsculas+Barra espaciadora: En este caso seleccionaremos la fila entera donde nos encontremos.
Control+Mayúsculas+Inicio: Selecciona desde la celda donde nos encontramos hasta el comienzo de la hoja de cálculo.
Control+Mayúscula+Fin: Selecciona desde la celda donde nos encontramos hasta la última celda utilizada de la hoja de cálculo (esquina inferior derecha). Si el cursor está en la barra de fórmulas, Ctrl+Mayúsculas+Fin selecciona todo el texto de la barra de fórmulas desde la posición del cursor hasta el final; esto no afecta al alto de la barra de fórmulas.
Ctrl+Mayúsculas+Av Pág: Selecciona la hoja actual y la siguiente de un libro.
Ctrl+Mayúsculas+Rev Pág: Selecciona la hoja actual y la anterior de un libro.
Ctrl+Mayúsculas+*: Selecciona el área actual alrededor de la celda activa.
Ctrl+Mayúsculas+Barra espaciadora: selecciona toda la hoja de cálculo.
Si la hoja de cálculo contiene datos, Ctrl+Mayúsculas+Barra espaciadora selecciona la región actual. Si presiona Ctrl+Mayúsculas+Barra espaciadora una segunda vez se selecciona la región actual y sus filas de resumen. Presionando Ctrl+Mayúsculas+Barra espaciadora por tercera vez, se selecciona toda la hoja de cálculo.
Insertar filas o columnas
Para insertar columnas o filas seguiremos los siguientes pasos:
1. Seleccionamos tantas filas o tantas columnas como el número de filas o de columnas que deseamos insertar.
2. Activamos la ficha “Inicio” y se del grupo de herramientas “Celdas” se hace clic en “Insertar”.
![]()
3. Automáticamente se agregarán tantas filas o columnas como las seleccionadas.
Las filas se insertarán por encima de la selección, y las columnas a la izquierda.
También es posible insertar filas o columnas utilizando el menú contextual.
Una vez seleccionadas las filas o columnas a insertar, se hace clic con el botón secundario sobre el área seleccionada (“área azul”), desplegandose el siguiente menú contextual.
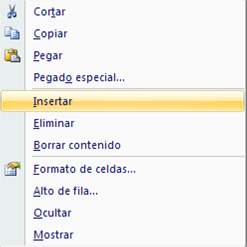
En el cual debemos seleccionar la opcion Insertar.
Insertar celdas
Par insertar celdas seguiremos los siguientes pasos:
1. Seleccionamos un rango de celdas del mismo tamaño que las celdas que queremos insertar.
2. Activamos la ficha “Inicio”, desplegamos el menú “Insertar” haciendo clic en la flecha azul del mismo y seleccionamos “Insertar celdas..”:

3. Aparecerá el siguiente cuadro de diálogo.

Desplazar las celdas hacia la derecha: Seleccionando esta opción se insertan las celdas llevando el contenido de las restantes, hacia la derecha.
Desplazar las celdas hacia abajo: Inserta las celdas llevando el contenido de las que hasta ahora estaban juntas a las celdas situadas en las filas inferiores.
Insertar toda una fila: Seleccionando esta opción se añade una fila completa de celdas (o varias filas si se han seleccionado como bloque) desplazando las restantes hacia abajo.
Insertar toda una columna: Seleccionando esta opción se añade una columna completa de celdas (o varias columnas si se han seleccionado como bloque) desplazando a la derecha las restantes.
Eliminar o borrar celdas, filas y columnas
Debemos distinguir entre eliminar y borrar celdas. Cuando se eliminan celdas, éstas desaparecen de la hoja de cálculo, y las celdas circundantes se desplazan para ocupar el espacio vacío. Cuando se borran celdas, se elimina el
contenido, pero las celdas permanecen en la hoja de cálculo.
Borrar y eliminar celdas produce también resultados diferentes en las fórmulas que hacen referencia a las celdas implicadas. Si se borra el contenido de una celda, su valor es cero, y cualquier fórmula que se refiera a la celda
obtendrá un valor de cero. Si se elimina una celda, cualquier fórmula que hiciera referencia a la celda eliminada no podrá encontrarla, y devolverá el valor de error #¡REF!
Eliminar celdas, filas y columnas
Seguiremos los siguientes pasos:
1. Seleccionar el rango de celdas que se desea eliminar.
2. Activar la ficha “Inicio”.
3. Seleccionar, del grupo de herramientas “Celdas”, la opción “Eliminar”.
Al utilizar “Eliminar” de esta forma Excel elimina las celdas seleccionadas y desplaza las celdas restantes sin preguntar.
La opción “Eliminar” tiene un menú incluido el cual se despliega haciendo clic en la pequeña flecha del botón. Al desplegar el menú podemos observar las siguientes opciones:
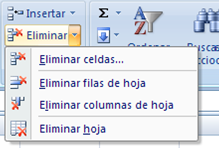
Si seleccionamos “Eliminar celdas…” aparecerá el siguiente cuadro de diálogo:

Desplazar las celdas hacia la izquierda: Desplaza el contenido de las celdas restantes a la izquierda para rellenar el espacio sobrante al eliminar las celdas.
Desplazar las celdas hacia la arriba: Desplaza el contenido de las celdas restantes hacia arriba para rellenar el espacio sobrante al eliminar las celdas.
Toda la fila: Elimina la fila donde se encuentre la celda seleccionada.
Toda la columna: Elimina la columna donde se encuentre la celda seleccionada.
Borrar celdas, filas y columnas
Con este procedimiento se podrá elegir entre borrar solamente el contenido, borrar el formato de las celdas, borrar los comentarios de las celdas o todo a la vez. Para lo cual:
En primer lugar seleccionamosr el rango de celdas que se desea borrar.
Hay dos maneras:
Activamos la etiqueta “Inicio”.
Dentro del grupo de herramientas “Modificar” se selecciona el comando “Borrar”.

Con lo que se despliega el siguiente menú.

Las opciones del menú son suficientemente claras, borran: todo, sólo el formato, sólo el contenido o sólo los comentarios de las celdas seleccionadas.
La otra forma de hacer esto mismo es por medio del menú contextual de las celdas el cual se despliega al hacer clic secundario “clic derecho” sobre las celdas seleccionadas, tal como se muestra a continuación:

En dicho menú se dispone de la opción “Borrar contenido”, no así de las demás opciones.
Deshacer
Cuando, por error, se realiza una operación no deseada, como por ejemplo eliminar una columna válida, existen opciones que permiten deshacer o rehacer las últimas acciones ejecutadas. Estas operaciones son iguales a las que ofrece Word, y se accede a ellas con los mismos botones en la barra de acceso rápido:
El botón Deshacer permite eliminar la última acción realizada. El botón Rehacer permite repetir la última acción cancelada.
Si existen más de una acción para deshacer se podrá observar una pequeña flecha en el botón. Al hacer clic sobre dicha flecha se despliega un menú con la lista de acciones que se pueden deshacer, este menú se puede observar en la siguiente figura:

De esta forma se pueden deshacer varias acciones de una vez.
Deshacer Rehacer
Buscar y reemplazar texto, números o celdas
Se puede buscar en una o más hojas de cálculo (las que estén seleccionadas) celdas que contengan caracteres específicos (texto, números, etc.), para lo cual se debe:
1. Activar la pestaña “Inicio”.
2. En el grupo de herramientas “Modificar” se selecciona “Buscar y seleccionar”

3. Se desplegará el siguiente menú:
Se dispone de varias alternativas para realizar la búsqueda de datos. Estas son:
1. Buscan en la hoja, hojas o celdas seleccionadas todas las celdas que contengan el tipo de datos indicado ya sean fórmulas, Comentarios, Formato condicional, Constantes o Validación de datos. En el ejemplo siguiente se buscaron todas las celdas con fórmulas y Excel seleccionó automáticamente todas las celdas que contenían fórmulas.
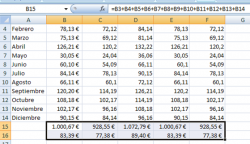
2. Despliega el clásico cuadro de diálogo de “Buscar y reemplazar” visto en las versiones anteriores de Office.
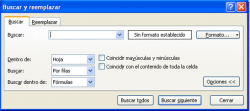
En donde:
a) Se escribe la palabra a buscar.
b) Se indica si la búsqueda será en la hoja activa o en todo el libro.
c) Se selecciona el tipo de búsqueda: por filas o por columnas.
d) Permite especificar en dónde se desea realizar la búsqueda: en fórmulas, valores, o comentarios.
e) Exige la total coincidencia con el texto a buscar.
f) Indica si la palabra a buscar debe coincidir con mayúsculas y minúsculas.
g) Buscar siguiente. Inicia la búsqueda, o la continúa si ya ha encontrado el texto en alguna parte de la hoja.
h) Si lo desea puede buscar un texto con un formato específico.
3. Si lo que se quiere es buscar y reemplazar secuencias de caracteres en celdas de la hoja de cálculo, entonces se debe elegir el comando Reemplazar. Con lo que se muestra el siguiente cuadro de diálogo:
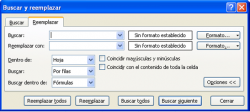
En donde:
1. Se escribe el texto a buscar.
2. Se escribe el texto con el que se va a reemplazar.
3. Se selecciona el lugar donde se realizará la búsqueda.
4. Se indica que deben coincidir exactamente mayúsculas y minúsculas.
5. Búsqueda solamente en celdas completas.
6. Inicia la búsqueda o la continúa.
7. Reemplazar. Reemplaza la palabra encontrada por la propuesta.
8. Reemplazar todas. Se indica que reemplace todas las palabras que coincidan, sin pedir confirmación.
9. Opcionalmente se indica el formato del texto a buscar y el formato con que se pegará el nuevo texto.
4. Mediante el comando “Ir a” se puede indicar una celda a la cual se
desea ir mediante el siguiente cuadro de diálogo:

5. El comando “Ir a especial” despliega el siguiente cuadro de diálogo:

En este cuadro se pueden indicar diferentes características de las celdas que se buscan.
6. Seleccionar objetos permite hacer clic sobre un tipo de objeto y Excel seleccionará automáticamente todos aquellos objetos del mismo tipo. Por ejemplo un gráfico o una forma.
DAR FORMATO A UNA HOJA DE CÁLCULO
Las diferentes opciones de formato permiten hacer las hojas de cálculo más atractivas y fáciles de leer. Se puede asignar formato a las celdas de una hoja de cálculo antes o después de introducir los datos. Además, se puede dar
formato a celdas en varias hojas de cálculo simultáneamente, si se seleccionan previamente.
Los formatos de una celda son características independientes a los datos contenidos en ella, es decir, se pueden copiar, modificar o eliminar formatos de celda independientemente de los datos que haya en las celdas.
Cambiar el ancho de columnas
En una hoja de cálculo nueva, las columnas tienen un ancho estándar. Se puede cambiar el ancho estándar para ajustar todas las columnas, o bien ajustar alguna en concreto.
Para hacer esto existen varias alternativas:
Se puede ajustar el ancho de una columna arrastrando el borde derecho del encabezado de la columna. El puntero del ratón cambiará apareciendo unas flechas, de la siguiente manera:

Se pulsa doble clic sobre el borde derecho del encabezado de la columna, con lo que el ancho se modificará para acomodarse a la entrada más larga que exista en dicha columna.
Activar la etiqueta “Inicio” en el grupo de herramientas “Celdas” se hace clic en la opción “Formato”:

Se desplegará el siguiente menú, del cual detallamos lo referido al tamaño de columna:
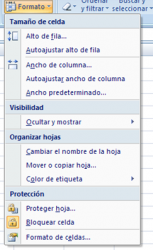
En donde:
1. Permite ajustar en ancho de la columna, muestra el siguiente cuadro de diálogo:

2. Ajusta el ancho de la columna según el contenido de la celda seleccionada, si se selecciona más de una celda el ancho se ajustará según la celda cuyos datos sean más largos.
3. Permite establecer el ancho de las columnas para toda la hoja, muestra el siguiente cuadro de diálogo:

Para ajustar el ancho de varias columnas al mismo tiempo, basta seleccionar primero las columnas y ajustar entonces el ancho de cualquiera de ellas.
Modificar la altura de las filas
Aunque las filas se ajustan automáticamente pulsando intro, también es posible modificar el alto de las filas manualmente. Para lo cual se puede optar entre:
Se puede ajustar el alto de una fila arrastrando el borde inferior del encabezado de la fila, de la misma manera que al ancho de la columna.
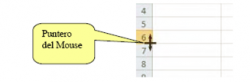
Se pulsa doble clic sobre el borde inferior del encabezado de la fila, con lo que la altura se modificará para acomodar la entrada más alta que haya en la fila.
Activar la etiqueta “Inicio” en el grupo de herramientas “Celdas” se hace clic en la opción “Formato”:
Se desplegará el siguiente menú, del cual detallamos lo referido al tamaño de fila:

En donde:
1. Permite ajustar en alto de la fila, muestra el siguiente cuadro de diálogo:
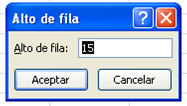
2. Ajusta el alto de la fila según el contenido de la celda seleccionada.
Para ajustar la altura de varias filas al mismo tiempo, basta seleccionar primero las filas y ajustar entonces la altura de cualquiera de ellas.
Alinear los datos en una hoja de cálculo
Para alinear el contenido de las celdas de la hoja de cálculo, la manera más sencilla es a través de la barra de herramientas “Alineación” que se encuentra dentro de la etiqueta “Inicio”.

Seleccionamos las celdas que deseemos modificar y se pulsa en alguno de los botones de este grupo de herramientas.
En donde:
1. Alineación vertical de los datos.
2. Alineación horizontal de los datos.
3. Aumentan o disminuyen el margen izquierdo de los datos.
4. Cambia la orientación de los datos, desplegandose el siguiente menú:
5. Si los datos no caben en el espacio de la celda el texto se mostrará en varias líneas.
6. Si hacemos clic sobre este botón las celdas seleccionadas se combinan y su contenido es centrado. Si hacemos clic sobre la flecha de este botón se despliega el siguiente menú con diversas opciones de combinación de celdas:
7. Muestra la ficha Alineación en el cuadro de diálogo Formato de celdas.
Dar formato al texto
Para cambiar el aspecto de los datos contenidos en una celda, Excel dispone de múltiples opciones de formato, que se pueden establecer por medio de diferentes procedimientos:
1. Seleccionamos las celdas que se van a modificar.
2. Activamos la etiqueta “Inicio” en el grupo de herramientas “Celdas” se hace clic en la opción “Formato”
3. Nos aparece el siguiente menú, en el cual hacemos clic en Formato de celdas…
4. Apareciéndonos el siguiente cuadro de diálogo.

5. Hacemos clic en la pestaña fuentes.
En donde:
1. Se selecciona el tipo de fuente.
2. Se escoge el estilo de la fuente (negrita, cursiva, etc.)
3. Se indica el tamaño de fuente.
4. Se escoge el tipo de subrayado.
5. Efectos. Diferentes formas de ver un texto.
6. Color. Aplica color al texto.
Una manera más fácil de cambiar la apariencia de los datos es a través de la barra de herramientas “Fuente” que se encuentra dentro de la etiqueta “Inicio”.

En donde:
1. Permite seleccionar el tipo de fuente.
2. Ajusta el tamaño de fuente.
3. Selecciona texto en negrita, cursiva o subrayado.
4. Aumenta o disminuye el tamaño de fuente en valores fijos de 2 en 2.
5. Permite cambiar el color de relleno de la celda por medio del siguiente menú:
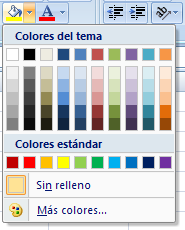
6. Permite cambiar el color de fuente por medio del siguiente menú:
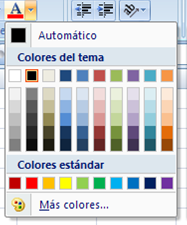
7. Permite colocar diferentes estilos de bordes a la celda. Despliega el siguiente menú:

8. Abre el cuadro de diálogo “Formato de celdas” explicado anteriormente.
Añadir bordes, diseños y colores
Como hemos visto lo más práctico es utilizar el grupo de herramientas “Fuente” para realizar este tipo de tareas, pero también es posible utilizar el cuadro de diálogo “Formato de celdas”. Para ello hacemos clic en:

Y a continuación activamos la ficha “Bordes”
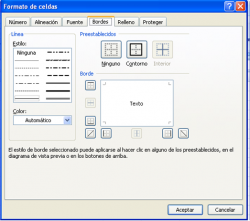
En donde:
1. Se selecciona el borde que se desea aplicar.
2. Estilo de la línea.
3. Se selecciona el color.
Para establecer el color de relleno de la celda activamos la ficha “relleno”
En donde:
1. Paleta de colores de donde se puede seleccionar el color deseado.
2. Abre el siguiente cuadro de diálogo con el que se puede aplicar efectos de degradados y transparencias.

3. Permite establecer un color utilizando las siguientes paletas:


4. Define el color de la trama.
5. Define el tipo de trama. Trabaja en conjunto con la opción (4). Al definir estos valores se pueden obtener efectos como el mostrado a continuación:

Aplicar formatos a los datos
En Excel es fácil cambiar el tipo de moneda, la cantidad de decimales o el estilo de puntuación utilizado para decimales y separador de miles, etc. Esto es debido a que existe un formato para cada uno de ellos y como dijimos el formato es independiente a los datos.
Para cambiar el formato a los números, es decir, la manera en que aparecen en pantalla seguiremos los siguientes pasos:
1. Se selecciona una celda o grupo de celdas.
2. Se activa la etiqueta “Inicio” y en el grupo de herramientas “Número” se selecciona la opción correspondiente:

En donde:
1. Tipo de dato. Despliega el siguiente menú de opciones:

2. Estilo moneda. Establece el símbolo de moneda, muestra el siguiente menú:
3. Muestra el valor como porcentaje.
4. Coloca el separador de miles.
5. Incrementa o Disminuye decimales.
6. Despliega el cuadro de diálogo “formato de celda” en la etiqueta “Número”

Esta ventana nos permite aplicar el formato de salida a los distintos tipos de datos: números, fechas, horas, moneda, etc.
Copiar formatos rápidamente
Para copiar el formato de una celda o grupo de celdas a otras celdas, se puede utilizar la opción “Copiar formato”:
Se selecciona la(s) celda(s) con el formato que se quiere copiar.
Se pulsa el botón “Copiar formato”.
El puntero del ratón adopta la forma de una brocha. Y por último se pulsa clic y se selecciona la(s) celdas(s) a las que se aplicará el formato.