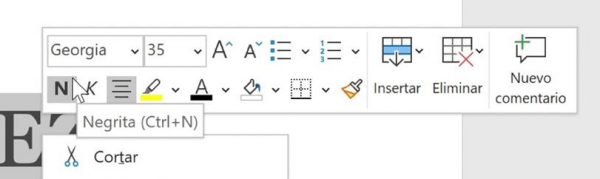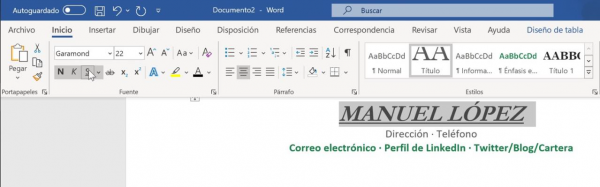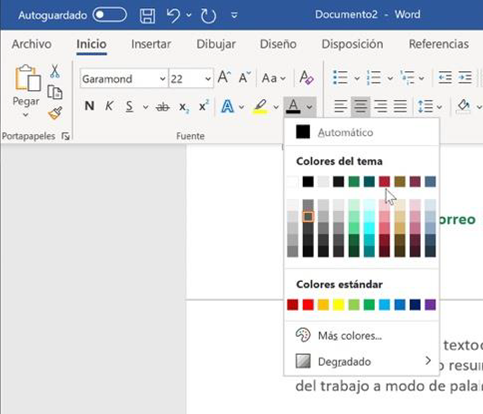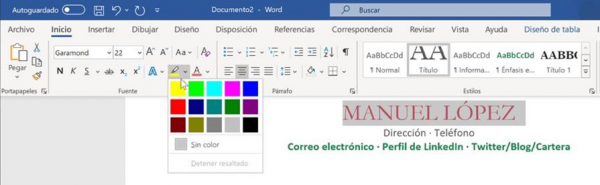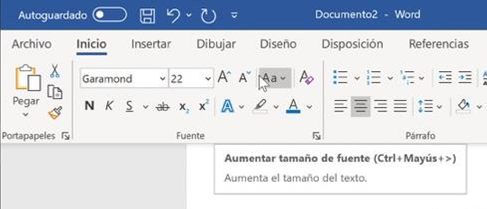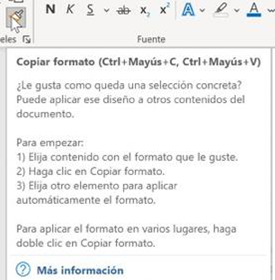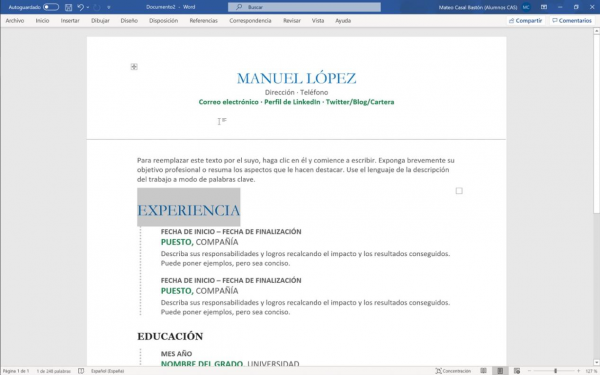Usando la misma plantilla del ejercicio anterior vamos a practicar diversas opciones para agregar, seleccionar y editar texto. La más sencilla es simplemente colocar el cursor del ratón en un lugar y hacer clic. En este ejemplo coloco el cursor entre el nombre y el apellido.
A continuación con el teclado escribo un apellido extra. Observemos como el nuevo texto desplaza el anterior hacia la derecha.
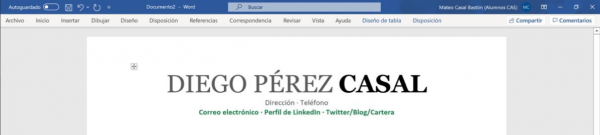
Si en lugar de escribir un texto sobre una zona en blanco queremos dar formato o reemplazar textos que ya están ahí tengo que seleccionarlos previamente. Hay diversas opciones. Una muy sencilla es simplemente hacer doble clic sobre una palabra. De este modo aparecerá sobre ella un sombreado gris que indica que está seleccionada. En esta ocasión he seleccionado el segundo apellido:
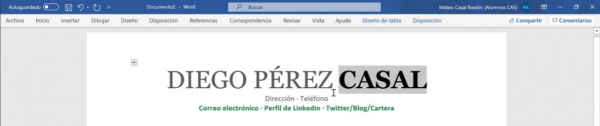
A continuación escribo el nuevo texto y la parte seleccionada desaparece y se sustituye. En este caso voy a escribir el apellido García y observo como Casal desaparece sin necesidad de hacer clic en borrar.
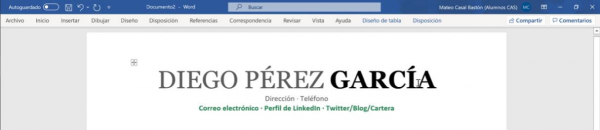
Si lo que deseamos es, en lugar de seleccionar una única palabra, seleccionar toda una línea tenemos que hacer clic en el margen izquierdo de la línea. Ha de hacerse con una pequeña separación respecto a la primera palabra de modo que el cursor de edición de texto cambia a un puntero de ratón apuntando a la derecha
 ⇒
⇒ 
Ahora al escribir sustituiría todo el contenido de la línea. Vamos a poner el nombre Manuel López. También podemos realizar esta selección haciendo clic justo antes de la primera letra y arrastrando el cursor hasta el lugar que queremos seleccionar.

Una vez que ya tenemos claro como escribir, seleccionar palabras y partes del texto es el momento de aprender a dar formato. Hay múltiples opciones. La más rápida es hacer clic derecho sobre el texto previamente seleccionado: así se abrirá un menú emergente con acceso directo a las principales opciones de formato.
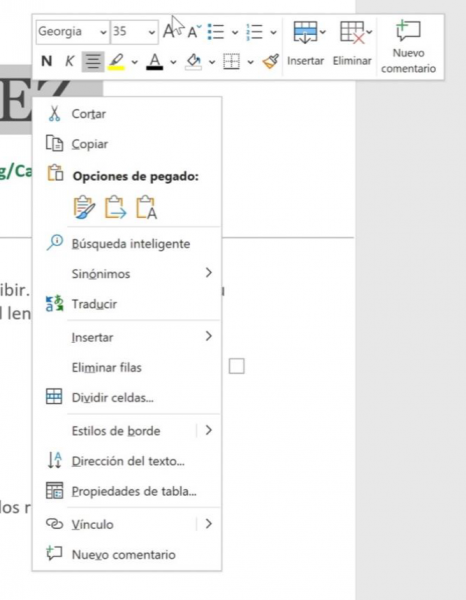
En este completo menú podemos, entre otras opciones, cambiar el tipo de letra (también llamada fuente). Tengamos en cuenta que el menú es dinámico, es decir, si dejamos el ratón parado un segundo sobre cada opción el documento cambiará mostrándonos su previsualización. Esto es muy útil a la hora de decidir cambios y también sucede con otras opciones como el tamaño o el color de la letra.
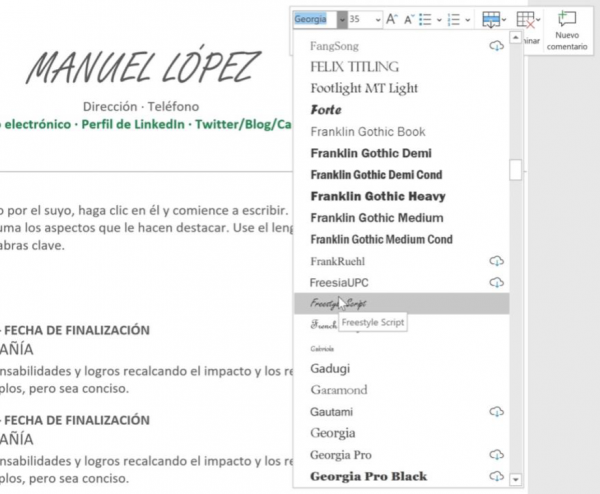
En la parte izquierda de este menú tenemos los botones N y K que sirven para cambiar el texto a negrita, cursiva o ambas opciones simultáneas:
Justo al lado del desplegable de los tipos de letra, tenemos un desplegable con una serie de números que corresponden a los distintos tamaños de letra. Hagamos la prueba y veamos como el tamaño cambia de forma dinámica al pasar por el número, sin necesidad de hacer clic
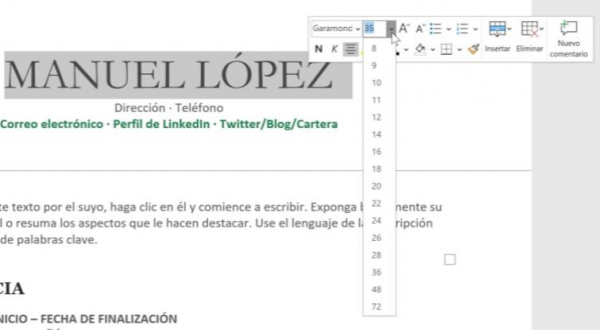
Es importante tener presente que, además de en este menú emergente, todas estas opciones de formato también las encontramos también en la cinta de herramientas. Concretamente en la pestaña de Inicio. Este menú ofrece aún más opciones que el anterior. Por ejemplo el botón S para poder subrayar nuestros textos:
Estas tres opciones tienen, además, un atajo de teclado:
Negrita: pulsar teclas Control + N
Cursiva: pulsar teclas Control + K
Subrayado: pulsar teclas Control + S
Ahora, usando las herramientas de fuente del menú Inicio, vamos a tratas de conseguir formatear el nombre de esta manera:
 Para lograrlo se han usado dos herramientas. La primera es color de fuente. Este desplegable permite asignar colores estándar o personalizados. Y también nos da la opción de aplicar degradados a nuestros textos.
Para lograrlo se han usado dos herramientas. La primera es color de fuente. Este desplegable permite asignar colores estándar o personalizados. Y también nos da la opción de aplicar degradados a nuestros textos.
La segunda es color de resaltado de texto y su icono es un rotulador subrayador que cambiará de color según el que hayamos seleccionado. Si queremos eliminar un subrayado tan solo hay que pulsar en el recuadro de Sin Color, mientras tenemos el texto seleccionado.
En este caso aplicamos el amarillo y logramos el resultado deseado:
Estas opciones también las puedo aplicar desde el menú contextual que me ofrece hacer clic con el botón derecho del ratón. Vamos a revertir estos colores tan chillones y aplicar un azul más elegante:
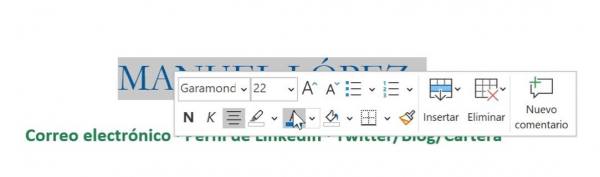
Otra opción para subir o bajar un tamaño de letra es acudir a estos botones con la letra A y una flecha azul en el menú Inicio:
Una vez que ya tenemos el formato deseado en un texto hay que tener presente que es de gran muy utilidad poder copiar formato, esto es, aplicar las características de formato que tiene un texto o elemento a otro que seleccionemos. Veamos cómo. Lo primero es seleccionar el texto con el formato de origen, el que queremos usar en otras partes. A continuación en el menú Inicio clicamos en el icono de la brocha:
La brocha nos muestra un desplegable con los accesos directos de teclado y una explicación de los pasos a seguir:
Buscamos una palabra cualquiera de nuestro documento que deseamos que adquiera el formato, y veremos como en ese momento nuestro cursor del ratón tiene el símbolo de la brocha al lado. Hacemos clic e instantáneamente el texto recibirá el formato de origen:
Podemos comprobar en el documento completo como ahora la palabra “Experiencia” tiene exactamente el mismo color, tipografía y tamaño que “Manuel López” de donde copiamos el formato.
Esta herramienta copiar formato permite ahorrar muchísimo tiempo a la hora de formatear documentos extensos. Es aconsejable habituarse a emplearla desde el principio.
Para el ejercicio 2 en Word 365 en tu dispositivo móvil, aprenderás cómo agregar y editar texto en un documento:
Paso 1: Abrir un documento en Word 365
- Inicia la aplicación: Abre la aplicación de Word 365 en tu dispositivo móvil.
- Selecciona un documento existente o crea uno nuevo: Puedes abrir un documento existente desde OneDrive o crear uno nuevo tocando en el ícono «+» en la pantalla principal de la aplicación.
Paso 2: Agregar texto al documento
- Toca en el lugar donde deseas agregar texto: Toca en cualquier parte del documento para colocar el cursor en esa posición.
- Comienza a escribir: Utiliza el teclado en pantalla de tu dispositivo móvil para comenzar a escribir el texto que deseas agregar al documento.
Paso 3: Editar texto en el documento
- Selecciona el texto que deseas editar: Toca y mantén presionado sobre una palabra para seleccionarla. Luego, ajusta los controles de selección para seleccionar más texto si es necesario.
- Realiza acciones de edición: Una vez que el texto esté seleccionado, puedes realizar diversas acciones de edición, como cortar, copiar, pegar, aplicar formato (negrita, cursiva, subrayado), cambiar el tamaño y color de fuente, alinear el texto, etc.
Paso 4: Agregar nuevas secciones de texto
- Inserta párrafos nuevos: Para agregar un nuevo párrafo, simplemente toca en el lugar donde deseas comenzar el nuevo texto y comienza a escribir.
- Inserta elementos adicionales: Además del texto, puedes agregar otros elementos como imágenes, tablas o formas. Toca en el lugar donde deseas insertar el elemento y elige la opción correspondiente en el menú de la aplicación.
Paso 5: Guardar y visualizar los cambios
- Guardar los cambios: Asegúrate de guardar tus cambios tocando en el ícono de guardar (generalmente un disquete) en la parte superior de la pantalla.
- Visualizar el documento: Desplázate por el documento para asegurarte de que el texto agregado y editado se vea como deseas.
Paso 6: Comentarios y revisiones (opcional)
- Agregar comentarios: Si deseas recibir comentarios sobre el documento, puedes usar la función de comentarios para permitir que otros usuarios agreguen comentarios y sugerencias.
Paso 7: Imprimir o compartir el documento (opcional)
- Imprimir el documento: Si deseas imprimir el documento, puedes acceder a la opción de impresión desde el menú de la aplicación.
- Compartir el documento: Para compartir el documento con otros, puedes usar la función de compartir para enviarlo por correo electrónico, mensajes u otras aplicaciones.