TRABAJAR CON TABLAS
Seguimos con el ejercicio anterior.

En Excel 2010, puedes utilizar la nueva interfaz de usuario para crear, aplicar formato y expandir rápidamente una tabla de Excel, con el fin de organizar los datos de la hoja de cálculo para que sea más fácil trabajar en ella.
Vamos a ver qué hay que hacer para convertir los datos de la hoja de cálculo en una tabla. Pulsa en la ficha Insertar.
Después pulsamos en el comando Tabla.![]()
Aparece la ventana de Crear tabla. Vemos que se compone de un selector de celdas y de una casilla de verificación.
Luego seleccionamos el rango de datos arrastrando el ratón.

Seleccionamos la opción La tabla tiene encabezados.
Pulsamos en el botón Aceptar.
Una vez creada la tabla, se mostrarán las Herramientas de tabla junto con la ficha Diseño. Las herramientas que contiene la ficha Diseño se pueden utilizar para personalizar o modificar la tabla.

3
Pulsamos en la casilla Nombre de la tabla.
Observamos que con un simple clic de ratón podemos darle un nuevo nombre a nuestra tabla.
Le ponemos el nombre de Ventas2005.
Ahora pulsamos en el botón Cambiar tamaño de la tabla.
Se abre la ventana Ajustar el tamaño de la tabla.

Para cambiar el tamaño de la tabla basta con seleccionar el nuevo rango de datos que va a abarcar.
Finalmente pulsamos en el botón Aceptar.
Igual de fácil que cambiar el nombre de la tabla, ha resultado cambiar su tamaño.
Ahora supongamos que necesitamos incorporar una fila sobre la fila de la celda A6, que la seleccionamos. Ya no podemos agrandar la tabla, entonces haremos lo siguiente:
Pulsamos en la ficha Inicio.
Pulsamos en el comando Insertar.
Dentro del menú desplegable seleccionamos Insertar filas de tabla encima.

Ya hemos incorporado una nueva fila en una ubicación específica.
A continuación veremos como ordenar los datos dentro de una columna. Para ello pulsamos sobre la flecha en el encabezado.![]()
Se despliega un menú que nos muestra varias opciones de ordenación y de filtros.
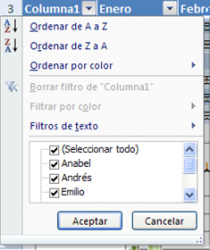
Como se trata de una columna de nombres, la vamos a ordenar de A a Z.
De esta forma tan sencilla hemos ordenado alfabéticamente los datos de nuestra tabla.
